Photoshop将夏日外景美女图片加上柔美凉爽的淡绿色
原图
最终效果
1、打开素材图片,创建可选颜色调整图层,对红、黄、洋红进行调整,参数设置如图1 - 3,效果如图4。这一步减少图片的黄红色。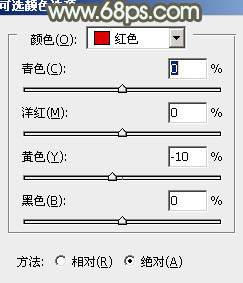
<图1> 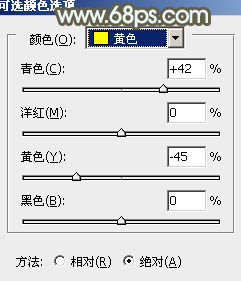
<图2> 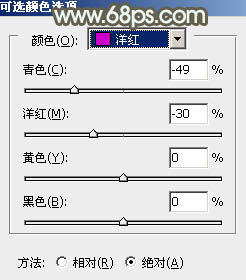
<图3> 
<图4>
2、创建曲线调整图层,对RGB、绿、蓝进行调整,参数设置如图5 - 7,效果如图8。这一步主要是增加图片的亮度。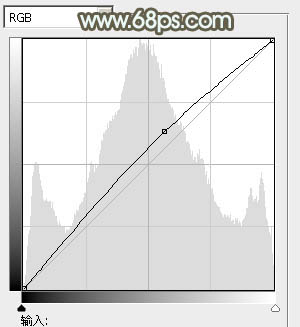
<图5> 
<图6> 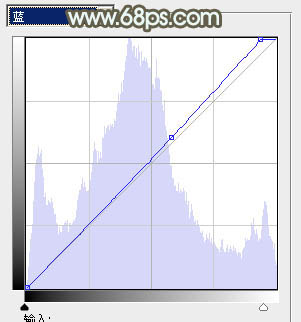
<图7> 
<图8>
3、按Ctrl + J 把当前曲线调整图层复制一层,不透明度改为:50%,效果如下图。
<图9>
4、创建可选颜色调整图层,对黄、绿、白进行调整,参数设置如图10 - 12,效果如图13。这一步把背景部分的绿色稍微调淡。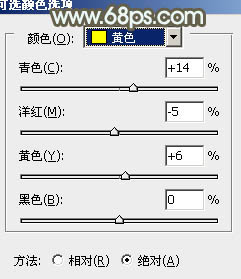
<图10> 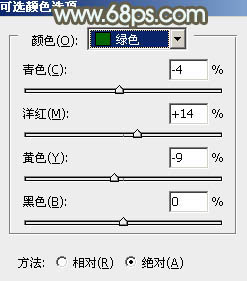
<图11> 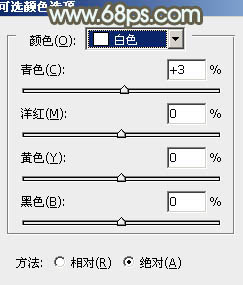
<图12> 
<图13>
5、按Ctrl + J 把当前可选颜色调整图层复制一层,不透明度改为:40%,效果如下图。
<图14>
6、创建可选颜色调整图层,对黑色进行调整,参数设置如图15,确定后把蒙版填充黑色,用白色画笔把人物部分擦出来,如图16。这一步给人物头发加上红褐色。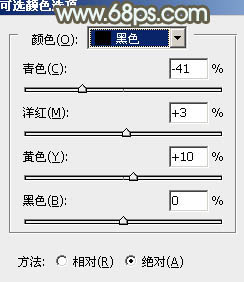
<图15> 
<图16>
7、调出当前图层蒙版选区,再创建色彩平衡调整图层,对中间调,高光进行调整,参数设置如图17,18,效果如图19。这一步把人物肤色调红润。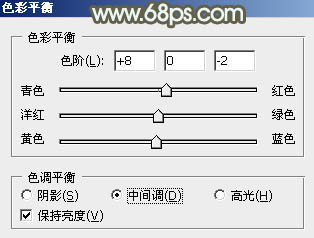
<图17> 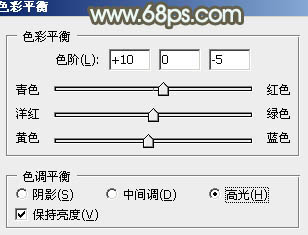
<图18> 
<图19>
8、调出当前图层蒙版选区,创建曲线调整图层,把肤色部分稍微调亮一点,参数及效果如下图。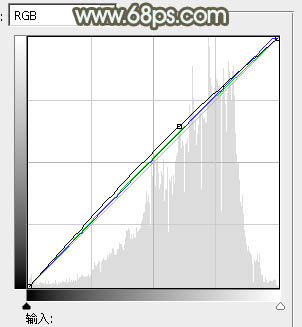
<图20> 
<图21>
9、新建一个图层,按Ctrl + Alt + Shift + E 盖印图层,简单给人物磨一下皮,效果如下图。
<图22>
10、创建可选颜色调整图层,对红、黄、白进行调整,参数设置如图23 - 25,确定后把蒙版填充黑色,用白色画笔把人物部分擦出来,效果如图26。这一步加强人物肤色部分颜色。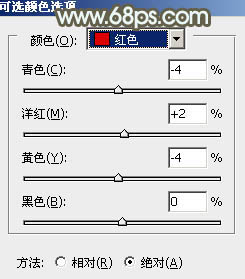
<图23> 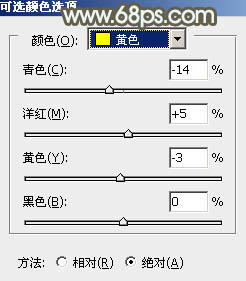
<图24> 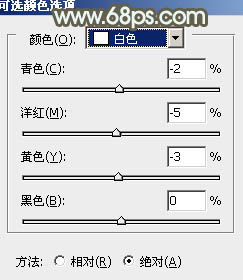
<图25> 
<图26>
11、按Ctrl + Alt + 2 调出高光选区,新建一个图层填充淡绿色:#F0F8E0,不透明度改为:20%,效果如下图。这一步适当柔化图片的高光部分。
<图27>
最后微调一下整体颜色,完成最终效果。
-

Photoshop为窗户边上的美女图片调制出梦幻的青绿色
2022-09-12 7
-

Photoshop为美女图片打造出时尚的韩系青灰色效果
2022-09-12 9
-

photoshop利用通道替换工具将室内美女图片加上柔和的红紫色
2022-09-12 7
-

Photoshop将草地上的美女图片调制出漂亮的淡调蓝紫色
2022-09-12 6
-

Photoshop为外景美女图片增加上流行的韩系粉蓝色效果
2022-09-12 11
-

Photosho将给树荫下的美女图片增加上漂亮的橙褐色效果
2022-09-12 6
-

Photoshop将夏季美女图片增加上柔美的黄褐色
2022-09-12 4
-

photoshop合成制作出唯美的中国风飘逸的美女图片
2022-09-12 7
-

Photoshop将逆光美女图片增加柔和的橙黄色效果
2022-09-12 7
-

Photoshop为旷野美女图片调制出淡蓝韩系色彩
2022-09-12 4
-

Photoshop为清纯的美女图片增加上淡美的红褐色
2022-09-12 7
-

Photoshop快速为偏暗美女图片增加清爽甜美色效果
2022-09-12 6
-

Photoshop为偏暗的草地美女图片调制出甜美的粉红色
2022-09-12 5
-

Photoshop将偏灰的油菜花美女图片增加上朦胧阳光色
2022-09-12 8
-

Photoshop为外景美女图片打造出朦胧的韩系暖调效果
2022-09-12 4
-

photoshop将美女图片制作出复古老照片效果
2022-09-12 6
-

Photoshop将夏季美女图片调制出甜美的粉紫色
2022-09-12 10
-

Photoshop为河边美女图片加上柔和的韩系淡橙色效果
2022-09-12 6
-

Photoshop将美女图片打造出柔美的韩系青黄色
2022-09-12 8
-

Photoshop将外景美女图片调成唯美的淡调红褐色
2022-09-12 9
-

Photoshop为海滩上的美女图片增加上淡紫霞光色
2022-09-12 6