Photoshop将雨季写意图片增加伤感的蓝色效果
原图
最终效果
1、打开素材图片,创建曲线调整图层,对RGB进行调整,提亮照片亮度,参数及效果如下图。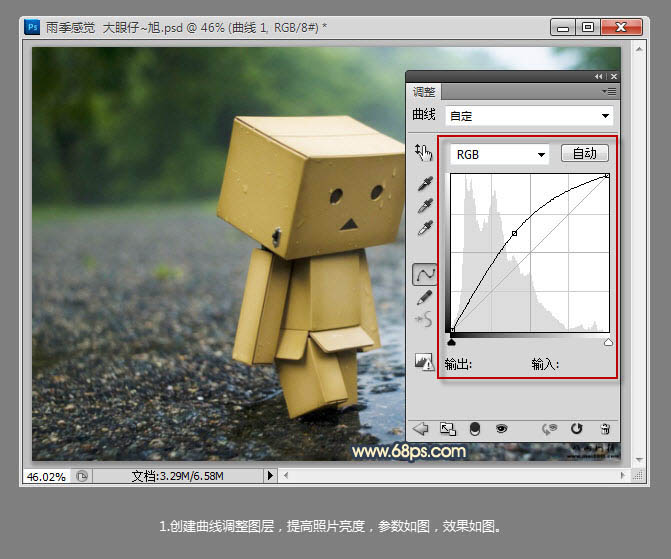
2、新建一个空白图层,盖印图层。按Ctrl + Shift + Alt + 2 调出图层高光选区,按Ctrl + Shift + I执行反选处理,按Ctrl + C 复制,按Ctrl + V 粘贴,得到新图层,设置图层混合模式为“叠加”,不透明度改为:40%,调整照片中的暗部。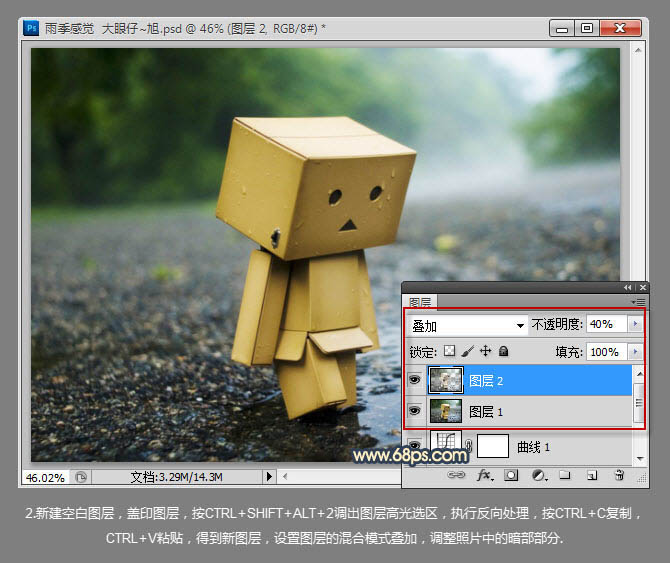
3、创建可选颜色调整图层,选择绿色,对照片中的背景部分进行调色,参数及效果如下图。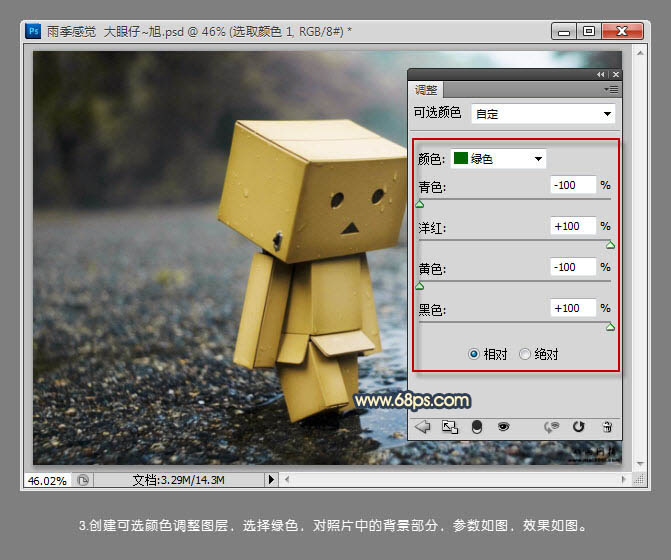
4、继续调整可选颜色调整图层,选择白色对照片中的高光部分进行调整,参数及效果如下图。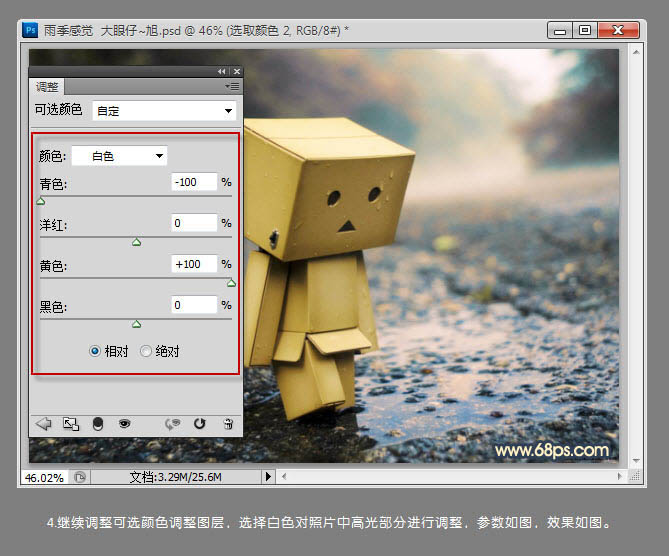
5、再次调整可选颜色,选择黄色对照片中的纸盒人物色彩进行调整,参数及效果如下图。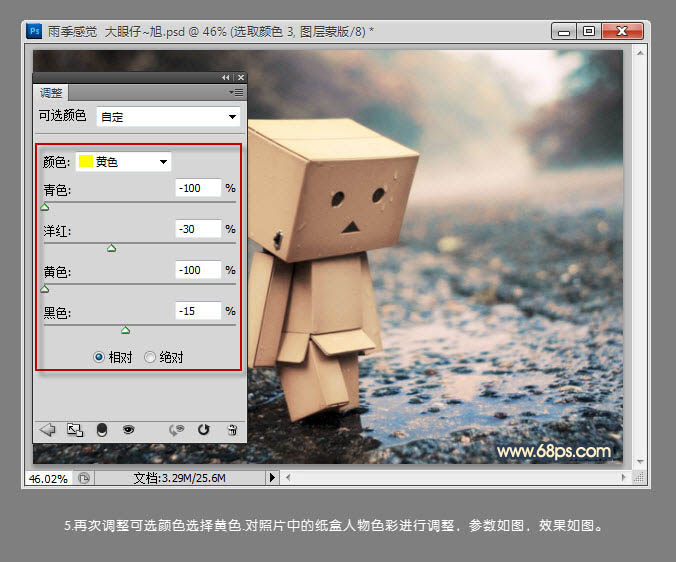
6、创建曲线调整图层,选择蓝色通道,对照片整体色彩调整,参数及效果如下图。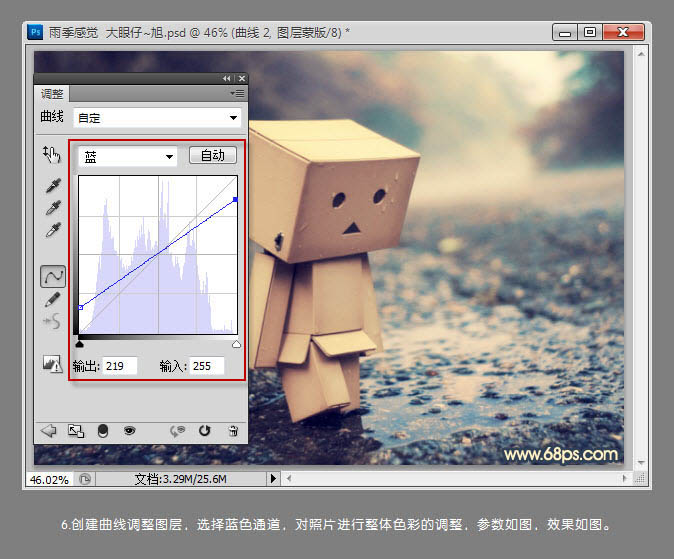
7、盖印图层,为照片适当锐化处理,参数及效果如下图。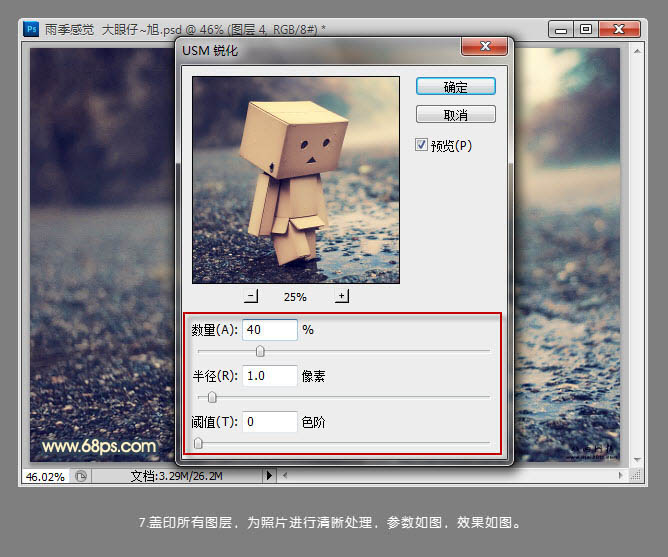
8、新建恐怖图层填充黑色,按住Alt键添加图层蒙版,用白色为其添加暗角部分,效果如下图。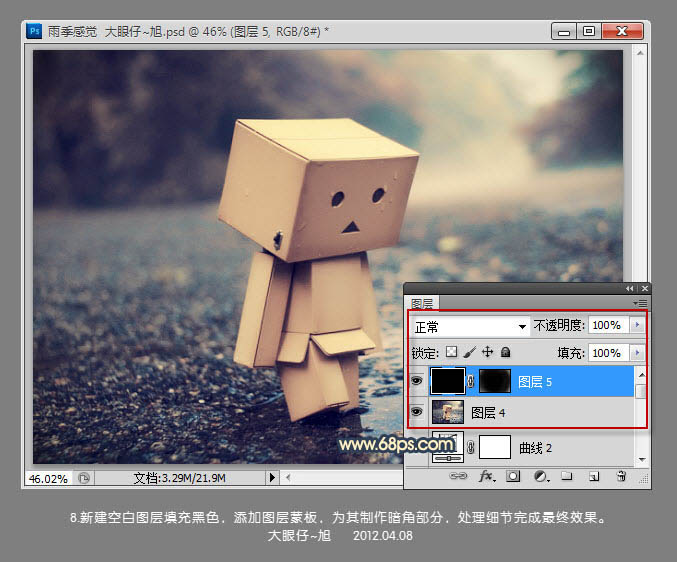
最后处理细节,完成最终效果。
-

Photoshop将外景人物图片制作出古典黄紫色效果
2022-09-12 9
-

Photoshop将草地上的情侣图片增加上暖暖的棕黄色
2022-09-12 9
-

Photoshop将夏日外景美女图片加上柔美凉爽的淡绿色
2022-09-12 6
-

Photoshop为草地美女图片增加柔美的橙褐色效果
2022-09-12 9
-

Photoshop将江上渔船图片打造出晨曦中的美图效果
2022-09-12 6
-

PS利用通道替换制作淡雅的青色外景人物图片效果
2022-09-12 10
-

Photoshop将外景人物图片转为夜景效果
2022-09-12 9
-

photoshop利用通道替换为外景人物图片制作出清爽的蓝褐色
2022-09-12 14
-

Photoshop为室内人像图片磨皮制作出流行的黄褐色效果
2022-09-12 7
-

Photoshop为原野婚片打造出甜美的淡蓝色效果
2022-09-12 9
-

Photoshop将外景人物图片打造出高清的中性色效果
2022-09-12 7
-

Photoshop为樱花中的美女图片增加粉嫩的蜜糖色
2022-09-12 7
-

Photoshop将情侣牵手图片打造出温馨的蓝黄色效果
2022-09-12 5
-
Photoshop为玫瑰园中的情侣图片增加经典橙褐色
2022-09-12 5
-

photoshop将吹泡泡的女孩图片制作出复古效果
2022-09-12 24
-

Photoshop将树林美女图片调成甜美的青绿色
2022-09-12 7
-

Photoshop为外景美女图片增加上淡淡的青黄蜜糖色
2022-09-12 7
-

photoshop利用通道替换快速为美女图片打造出甜美的红褐色
2022-09-12 5
-

Photoshop为室内美女图片增加上可爱的淡蓝色效果
2022-09-12 5
-

Photoshop将外景人物图片打造出唯美可爱的韩系粉调蓝紫色
2022-09-12 7
-

Photoshop为外景美女图片调制出甜美的淡红色
2022-09-12 6
