photoshop利用通道替换快速为美女图片打造出甜美的红褐色
原图
最终效果
1、打开素材图片,把背景图层复制一层,进入通道面板,选择绿色通道,按Ctrl + A全选,按Ctrl + C 复制。选择蓝色通道按Ctrl + V 粘贴,再点RGB通道返回图层面板,效果如下图。这一步快速消除图片的杂色。
<图1>
2、创建色相/饱和度调整图层,对青色进行调整,参数设置如图2,效果如图3。这一步把图片中的青色转为暗黄色。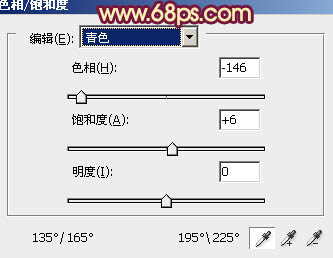
<图2> 
<图3>
3、创建曲线调整图层,对红、绿、蓝进行调整,参数设置如图4 - 6,效果如图7。这一步给图片增加黄绿色。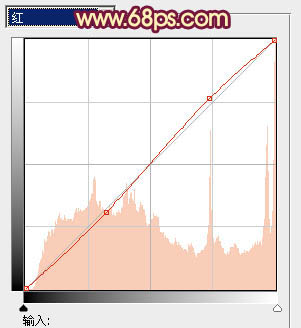
<图4> 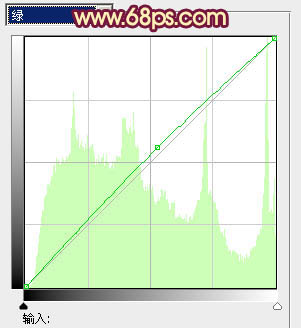
<图5> 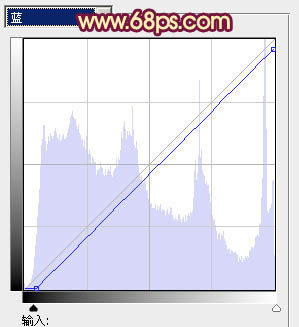
<图6> 
<图7>
4、创建可选颜色调整图层,对红、白进行调整,参数设置如图8,9,效果如图10。这一步给图片的高光部分增加淡黄色。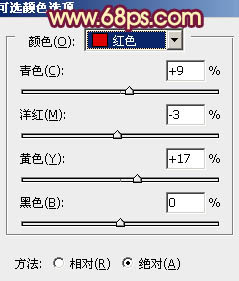
<图8> 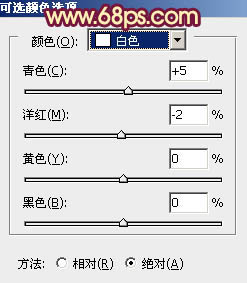
<图9> 
<图10>
5、再创建可选颜色调整图层,对红,黄进行调整,参数设置如图11,12,效果如图13。这一步主要把人物的肤色调红润。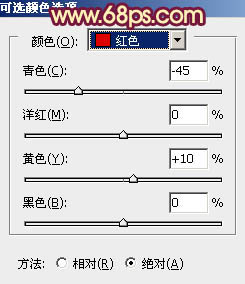
<图11> 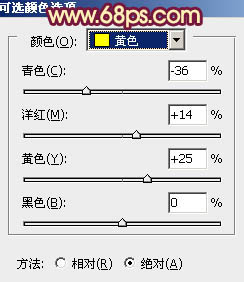
<图12>

<图13>
6、创建色彩平衡调整图层,对阴影,高光进行调整,参数设置如图14,15,效果如图16。这一步也同样增加图片高光部分的淡黄色。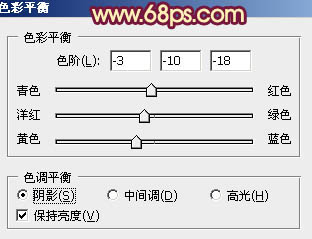
<图14> 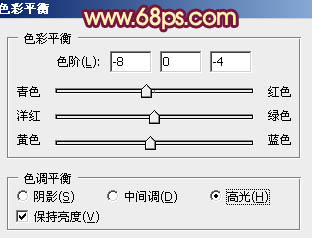
<图15> 
<图16>
7、按Ctrl + Alt + Shift + 2 调出高光选区,新建一个图层填充淡蓝色:#B5C0C7,混合模式改为“滤色”,不透明度改为:20%,添加图层蒙版,把一些不需要变亮的高光部分擦出来,效果如下图。
<图17>
8、创建可选颜色调整图层,对红、黄、白、黑进行调整,参数设置如图18 - 21,确定后用黑色画笔把人物部分擦出来,效果如图22。这一步主要是给图片的暗部增加红褐色。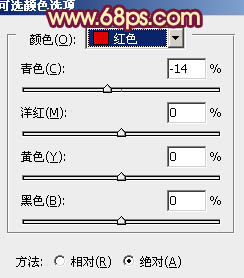
<图18> 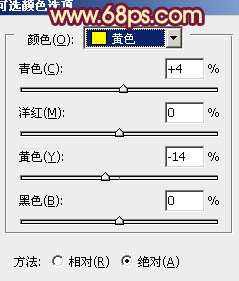
<图19> 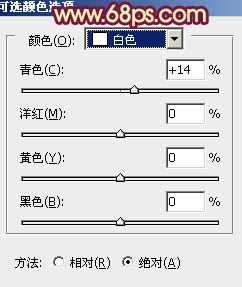
<图20> 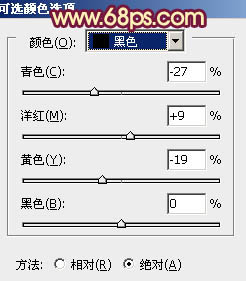
<图21> 
<图22>
9、按Ctrl + J 把当前可选颜色调整图层复制一层,不透明度改为:30%,加强背景颜色,效果如下图。
<图23>
10、新建一个图层,按Ctrl + Alt + Shift + E 盖印图层,简单的给人物磨一下皮,大致效果如下图。
<图24>
11、新建一个图层,填充橙黄色:#FFCF75,混合模式改为“滤色”,按住Alt键添加图层蒙版,用白色画笔把需要增加高光的部分擦出来,效果如下图。
<图25>
最后微调一下细节和颜色,完成最终效果。
-

Photosho将给树荫下的美女图片增加上漂亮的橙褐色效果
2022-09-12 6
-

Photoshop将夏季美女图片增加上柔美的黄褐色
2022-09-12 4
-

photoshop合成制作出唯美的中国风飘逸的美女图片
2022-09-12 7
-

Photoshop将逆光美女图片增加柔和的橙黄色效果
2022-09-12 7
-

Photoshop为旷野美女图片调制出淡蓝韩系色彩
2022-09-12 4
-

Photoshop为清纯的美女图片增加上淡美的红褐色
2022-09-12 7
-

Photoshop快速为偏暗美女图片增加清爽甜美色效果
2022-09-12 6
-

Photoshop为偏暗的草地美女图片调制出甜美的粉红色
2022-09-12 5
-

Photoshop将偏灰的油菜花美女图片增加上朦胧阳光色
2022-09-12 8
-

Photoshop为外景美女图片打造出朦胧的韩系暖调效果
2022-09-12 4
-

photoshop将美女图片制作出复古老照片效果
2022-09-12 6
-

Photoshop将夏季美女图片调制出甜美的粉紫色
2022-09-12 10
-

Photoshop为河边美女图片加上柔和的韩系淡橙色效果
2022-09-12 6
-

Photoshop将美女图片打造出柔美的韩系青黄色
2022-09-12 8
-

Photoshop将外景美女图片调成唯美的淡调红褐色
2022-09-12 9
-

Photoshop为海滩上的美女图片增加上淡紫霞光色
2022-09-12 6
-

Photoshop将夏日外景美女图片加上柔美凉爽的淡绿色
2022-09-12 6
-

Photoshop为草地美女图片增加柔美的橙褐色效果
2022-09-12 9
-

Photoshop为樱花中的美女图片增加粉嫩的蜜糖色
2022-09-12 7
-

Photoshop将树林美女图片调成甜美的青绿色
2022-09-12 7
-

Photoshop为外景美女图片增加上淡淡的青黄蜜糖色
2022-09-12 7