Photoshop将树林美女图片调成甜美的青绿色
原图
最终效果
1、打开原图素材,创建可选颜色调整图层,对红、黄、绿、白进行调整,参数设置如图1 - 4,效果如图5。这一步把背景部分的黄绿色转为绿色。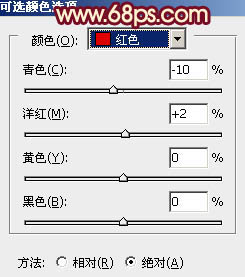
<图1> 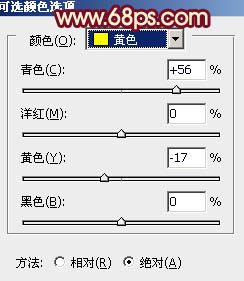
<图2> 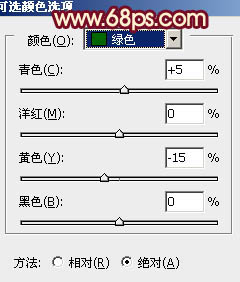
<图3> 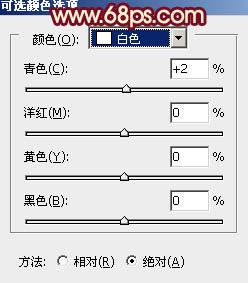
<图4> 
<图5>
2、再创建可选颜色调整图层,对红、绿、中性、黑进行调整,参数设置如图6 - 9,效果如图10。这一步把背景主色转为青绿色。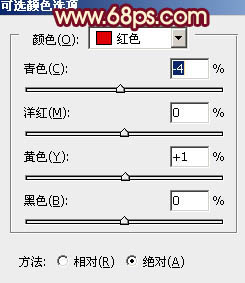
<图6> 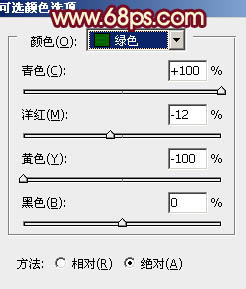
<图7> 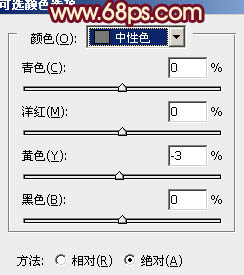
<图8> 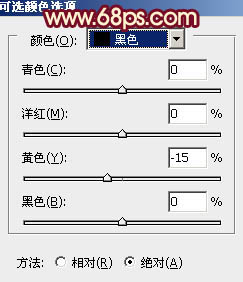
<图9> 
<图10>
3、创建曲线调整图层,对红,蓝进行调整,参数设置如图11,12,效果如图13。这一步增加图片暗部蓝色。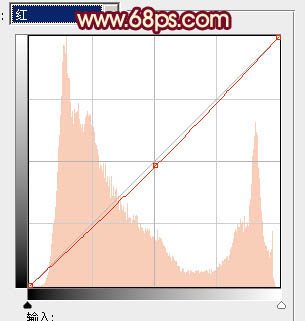
<图11> 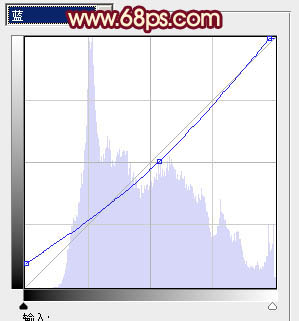
<图12> 
<图13>
4、前面的几步处理,人物肤色有点偏色。把背景图层复制一层,按Ctrl + Shift + ] 置顶,按住Alt键添加图层蒙版,用白色画笔把人物肤色部分擦出来,效果如下图。
<图14>
5、调出当前图层蒙版选区,创建可选颜色调整图层,对红、黄、白、中性色进行调整,参数设置如图15 - 18,效果如图19。这一步把人物的肤色调红润。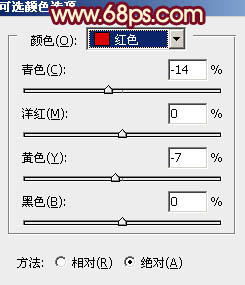
<图15> 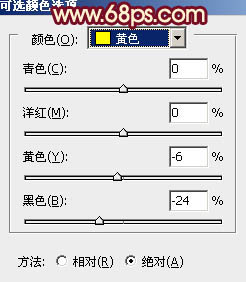
<图16> 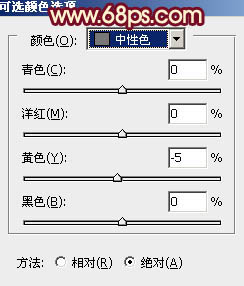
<图17> 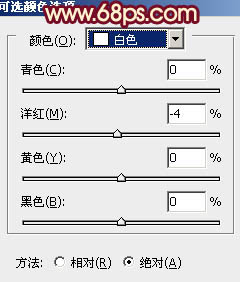
<图18> 
<图19>
6、创建色彩平衡调整图层,对高光进行调整,参数设置如图20,效果如图21。这一步增加图片高光部分的红色。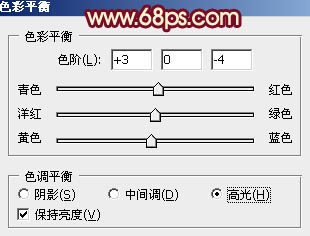
<图20> 
<图21>
7、创建可选颜色调整图层,对青,黑进行调整,参数设置如图22,23,效果如图24。这一步微调背景主色,并给暗部增加暗红色。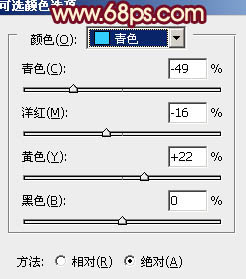
<图22> 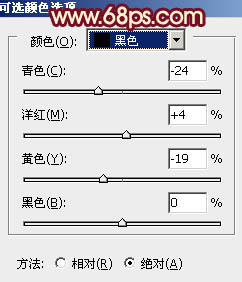
<图23> 
<图24>
8、按Ctrl + J 把当前可选颜色调整图层复制一层,不透明度改为:30%,效果如下图。
<图25>
9、创建色彩平衡调整图层,对阴影、中间调、高光进行调整,参数设置如图26 - 28,效果如图29。这一步主要是增加图片暗部的棕色。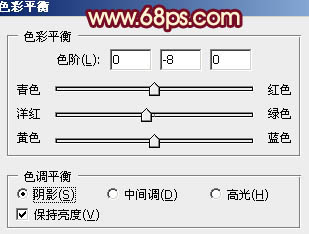
<图26> 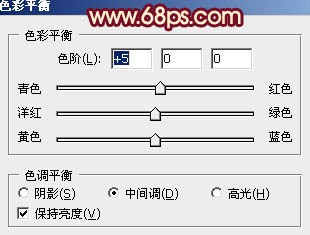
<图27> 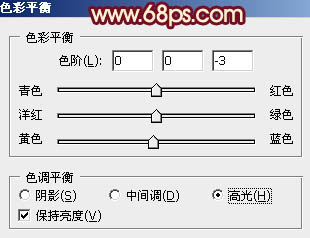
<图28> 
<图29>
10、微调一下背景及人物肤色,稍微加强一下整体对比度,大致效果如下图。
<图30>
最后微调一下整体颜色,完成最终效果。
-

Photoshop为树林美女图片打造出柔和的青黄色
2022-09-09 10
-

Photoshop为绿树下的情侣加上柔美的青绿色
2022-09-09 4
-

Photoshop将树林美女图片调制出柔和淡雅的黄绿色
2022-09-09 7
-

Photoshop为树林美女图片增加朦胧唯美的小清新淡黄色
2022-09-09 7
-

Photoshop为树荫下的美女图片加上清爽的青绿色
2022-09-09 12
-

photoshop利用通道替换为树林美女增加柔美的淡调蓝紫色
2022-09-10 4
-

Photoshop为树林美女增加朦胧淡美的中性青红色
2022-09-10 5
-

Photoshop将树林人物图片调制出淡美的小清新青绿色
2022-09-10 6
-

photoshop利用通道替换给外景美女加上甜美的青绿色
2022-09-10 6
-

Photoshop将外景人物图片打造出怀旧的中性青绿色
2022-09-10 6
-

Photoshop为树林美女调制出柔美朦胧的淡褐色效果
2022-09-11 4
-

Photoshop为绿树中的美女加上清爽甜美的青绿色效果
2022-09-11 11
-

Photoshop为树林美女加上柔和的古典褐色调效果教程
2022-09-11 10
-

Photosho为树林美女图片增加上柔和的怀旧淡褐色效果
2022-09-11 6
-

Photoshop为树林美女调制出甜美的淡调红褐色效果
2022-09-11 7
-

Photoshop将树林美女图片调制出柔美的淡调青绿色
2022-09-11 5
-

Photoshop为树林美女图片调制出柔和的淡黄早秋色
2022-09-11 6
-

Photoshop将树林美女图片打造出甜美的黄褐色
2022-09-11 5
-

Photoshop为树林美女图片打造出艳丽的橙褐色效果
2022-09-11 7
-

photoshop利用通道替换为树林美女图片加上古典红蓝色
2022-09-12 6
-

Photoshop为窗户边上的美女图片调制出梦幻的青绿色
2022-09-12 7