Photoshop为草地美女图片增加柔美的橙褐色效果
原图
最终效果
1、打开素材图片,创建色相/饱和度调整图层,选择黄色,用吸管吸取背景小草部分的颜色再调整,参数设置如图1,效果如图2。这一步微调草地颜色。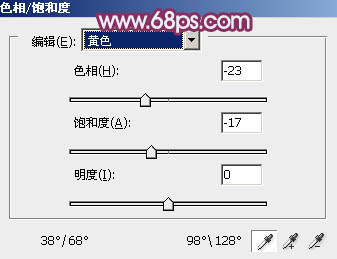
<图1> 
<图2>
2、创建可选颜色调整图层,对红、黄、绿、黑进行调整,参数设置如图3 - 6,效果如图7。这一步把背景部分的颜色转为橙黄色。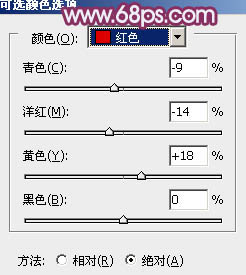
<图3> 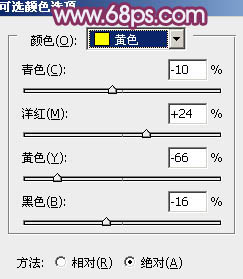
<图4> 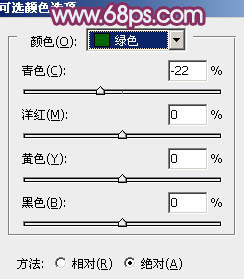
<图5> 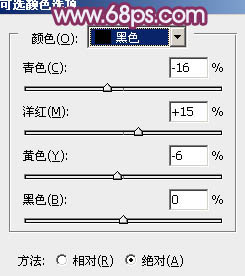
<图6> 
<图7>
3、按Ctrl + J 把当前可选颜色调整图层复制一层,不透明度改为:30%,加强背景部分的颜色,效果如下图。
<图8>
4、创建曲线调整图层,对绿,蓝进行调整,参数设置如图9,10,效果如图11。这一步把全图主色转为红褐色。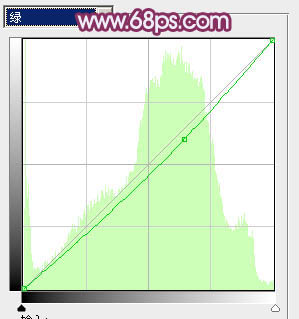
<图9> 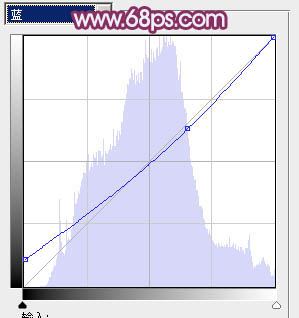
<图10> 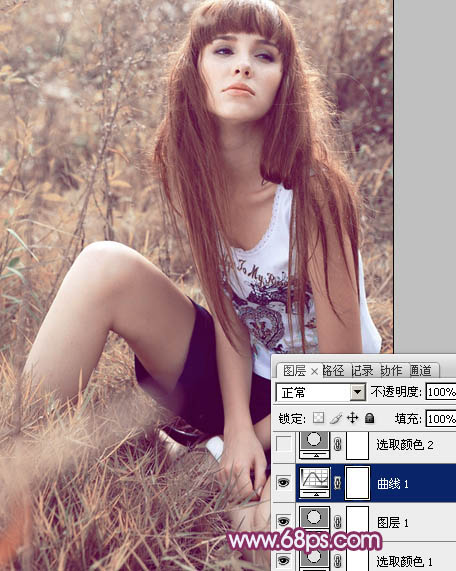
<图11>
5、创建可选颜色调整图层,对黄、白、中性、黑进行调整,参数设置如图12 - 15,效果如图16。这一步主要是给图片的高光部分增加淡青色。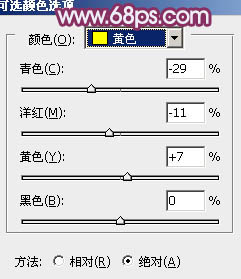
<图12> 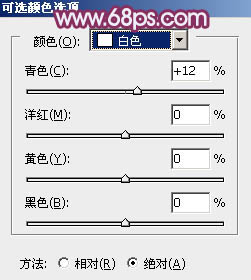
<图13>
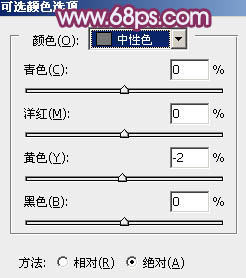
<图14> 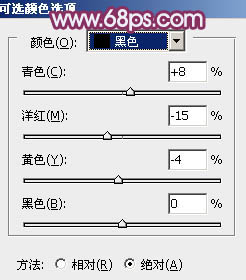
<图15> 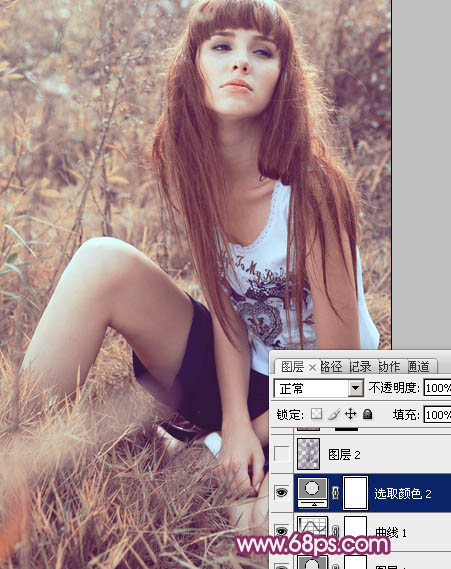
<图16>
6、按Ctrl + Alt + Shift + 2 调出高光选区,按Ctrl + Shift + I 反选。新建一个图层填充蓝紫色:#563463,混合模式改为“滤色”,不透明度改为:50%,效果如下图。这一步给图片暗部增加蓝紫色。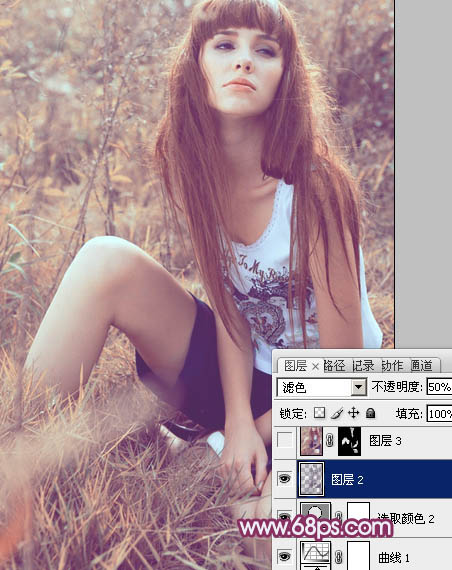
<图17>
7、新建一个图层,按Ctrl + Alt + Shift + E 盖印图层。简单把人物皮肤磨光滑,方法任选。大致效果如下图。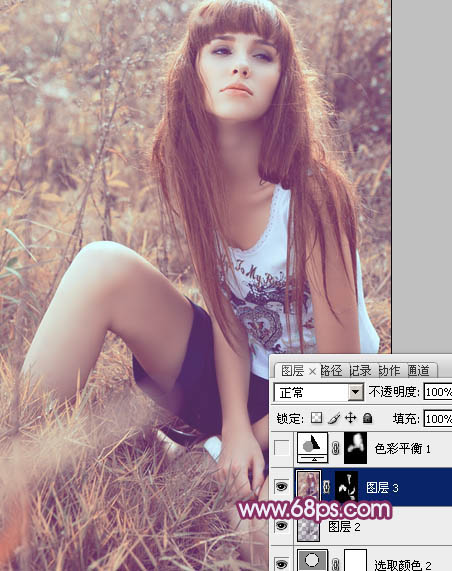
<图18>
8、创建色彩平衡调整图层,对阴影、中间调、高光进行调整,参数设置如图19 - 21,确定后把蒙版填充黑色,用白色画笔把人物脸部及肤色部分擦出来,效果如图22。这一步加强肤色部分的质感。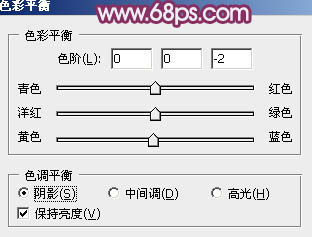
<图19> 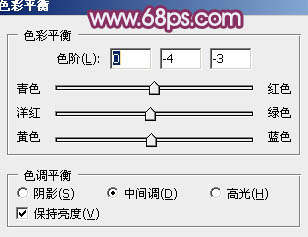
<图20> 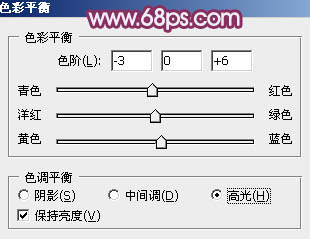
<图21> 
<图22>
9、新建一个图层填充淡蓝色:#A2C0E4,混合模式改为“滤色”,按住Alt键添加图层蒙版,用白色画笔把顶部需要增加高光的部分擦出来,效果如下图。
<图23>
10、新建一个图层盖印图层。执行:滤镜 > 模糊 > 动感模糊,角度设置为-45度,距离设置为150。确定后把图层混合模式改为“柔光”,不透明度改为:30%,效果如下图。
<图24>
11、新建一个图层盖印图层。简单给图片底部增加暗角,大致效果如下图。
<图25>
12、微调一下嘴唇颜色,局部可以渲染一些补色,大致效果如下图。
<图26>
最后微调一下整体颜色,完成最终效果。
-

Photoshop将草地上的美女图片调制出漂亮的淡调蓝紫色
2022-09-12 6
-

Photoshop为外景美女图片增加上流行的韩系粉蓝色效果
2022-09-12 11
-

Photosho将给树荫下的美女图片增加上漂亮的橙褐色效果
2022-09-12 6
-

Photoshop将夏季美女图片增加上柔美的黄褐色
2022-09-12 4
-

photoshop合成制作出唯美的中国风飘逸的美女图片
2022-09-12 7
-

Photoshop将逆光美女图片增加柔和的橙黄色效果
2022-09-12 7
-

Photoshop为旷野美女图片调制出淡蓝韩系色彩
2022-09-12 4
-

Photoshop为清纯的美女图片增加上淡美的红褐色
2022-09-12 7
-

Photoshop快速为偏暗美女图片增加清爽甜美色效果
2022-09-12 6
-

Photoshop为偏暗的草地美女图片调制出甜美的粉红色
2022-09-12 5
-

Photoshop将偏灰的油菜花美女图片增加上朦胧阳光色
2022-09-12 8
-

Photoshop为外景美女图片打造出朦胧的韩系暖调效果
2022-09-12 4
-

photoshop将美女图片制作出复古老照片效果
2022-09-12 6
-

Photoshop将夏季美女图片调制出甜美的粉紫色
2022-09-12 10
-

Photoshop为河边美女图片加上柔和的韩系淡橙色效果
2022-09-12 6
-

Photoshop将美女图片打造出柔美的韩系青黄色
2022-09-12 8
-

Photoshop将外景美女图片调成唯美的淡调红褐色
2022-09-12 9
-

Photoshop为河边的情侣增加甜美的橙褐色效果
2022-09-12 6
-

Photoshop为海滩上的美女图片增加上淡紫霞光色
2022-09-12 6
-

Photoshop将草地上的情侣图片增加上暖暖的棕黄色
2022-09-12 9
-

Photoshop将夏日外景美女图片加上柔美凉爽的淡绿色
2022-09-12 6