Photoshop为河边的情侣增加甜美的橙褐色效果
原图
最终效果
1、打开素材图片,创建可选颜色调整图层,对黄、绿、中性色进行调整,参数设置如图1 - 3,效果如图4。这一步把背景树叶部分的颜色转为橙黄色。
<图1> 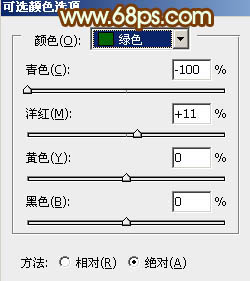
<图2> 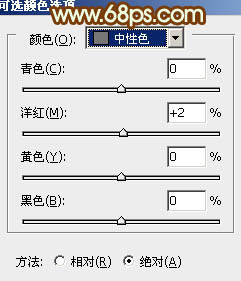
<图3> 
<图4>
2、按Ctrl + J 把当前可选颜色调整图层复制一层,不透明度改为:60%,增加背景部分的橙黄色,效果如下图。
<图5>
3、再创建可选颜色调整图层,对黄、绿、青、白、黑进行调整,参数设置如图6 - 10,效果如图11。这一步主要是给图片增加红褐色。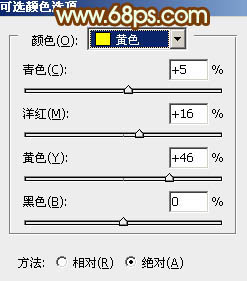
<图6> 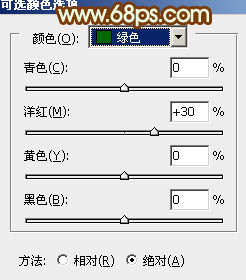
<图7> 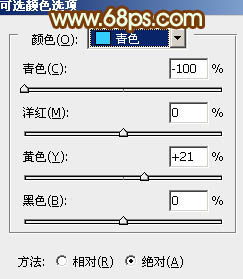
<图8> 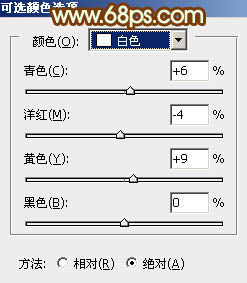
<图9> 
<图10> 
<图11>
4、创建曲线调整图层,对红,蓝进行微调,参数设置如图12,13,效果如图14。这一步给图片高光部分增加淡黄色。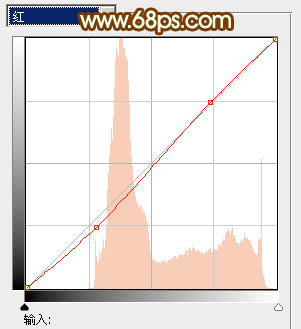
<图12> 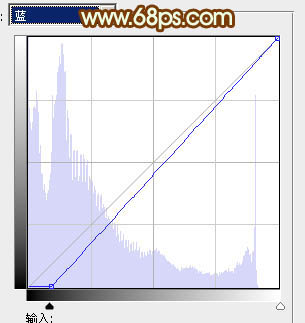
<图13> 
<图14>
5、新建一个图层,按Ctrl + Alt + Shift + E 盖印图层,按Ctrl + Shift + U 去色,混合模式改为“正片叠底”,不透明度改为:30%。添加图层蒙版,用黑色画笔把图片中间主体部分擦出来,效果如下图。这一步简单给图片增加暗角。
<图15>
6、创建色彩平衡调整图层,对阴影、中间调、高光进行调整,参数设置如图16 - 18,效果如图19。这一步主要是给图片的暗部增加红褐色。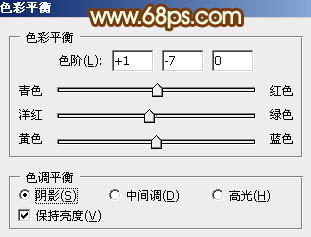
<图16> 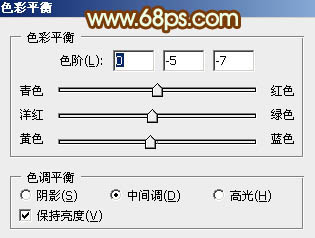
<图17> 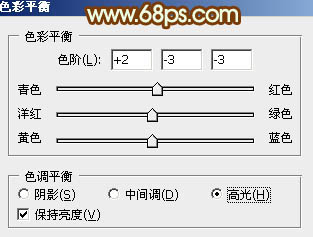
<图18> 
<图19>
7、调出高光选区,新建一个图层填充淡黄色:#FAF7AA,混合模式改为“强光”,不透明度改为:10%,效果如下图。这一步增强高光部分的淡黄色。
<图20>
8、经过前面几步操作,人物肤色有点偏色,需要简单修复一下。
把背景图层复制一层,按Ctrl + Shift + ] 置顶,进入通道面板,选择绿色通道,按Ctrl + A 全选,按Ctrl + C 复制,选择蓝色通道,按Ctrl + V 粘贴,点RGB通道返回图层面板。
按住Alt键给当前图层添加图层蒙版,用白色画笔把人物脸部及肤色部分擦出来,效果如下。
<图21>
9、调出当前图层蒙版选区,创建色彩平衡调整图层,对阴影、中间调、高光进行调整,参数设置如图22 - 24,效果如图25。这一步把人物肤色调红润。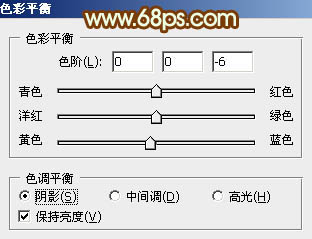
<图22> 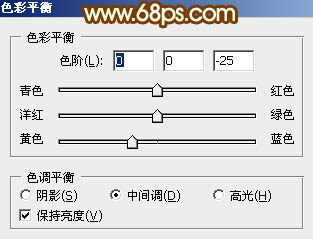
<图23> 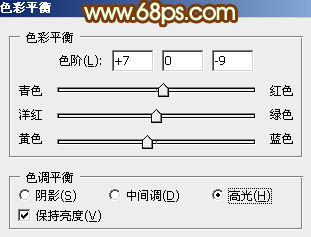
<图24> 
<图25>
10、调出当前图层蒙版选区,创建可选颜色调整图层,微调一下红、黄、白,数值自定,大致效果如下图。
<图26>
11、创建可选颜色调整图层,对红,白进行调整,参数设置如图27,28,确定后把图层不透明度改为:50%,效果如图29。这一步主要是给图片的高光部分增加淡黄色。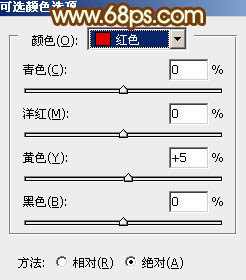
<图27> 
<图28> 
<图29>
12、新建一个图层,混合模式改为“滤色”,把前景颜色设置为红褐色:#8C570E,用透明度较低的画笔把下图选区部分涂上前景色。
<图30>
最后微调一下嘴唇颜色和细节,完成最终效果。
-

Photoshop将草地上的美女调制出古典中性红褐色
2022-09-09 10
-

Photoshop将树林人物图片加上唯美柔和的红褐色
2022-09-09 7
-

Photoshop为坐在河边的美女加上小清新的秋季橙黄色
2022-09-09 5
-

Photoshop将树丛小道上的人物图片增加上柔和的怀旧橙褐色
2022-09-09 9
-

Photoshop为树林中人物图片增加鲜丽的橙褐色
2022-09-09 6
-

Photoshop为河边人像照片调制出欧美复古色调
2022-09-10 7
-

Photoshop为草地上的美女图片增加柔和的淡调橙褐色
2022-09-10 5
-

Photoshop将室内美女图片增加淡淡的韩系红褐色
2022-09-10 12
-

Photoshop为花坛边美女图片增加朦胧小清新的淡调红褐色
2022-09-10 6
-

Photoshop将坐在河边的美女图片调制出复古的淡黄效果
2022-09-11 9
-

Photoshop为树林美女调制出甜美的淡调红褐色效果
2022-09-11 7
-

photoshop将蹲在河边石头上的美女图片调制出黄绿调意境效果
2022-09-11 8
-

Photoshop为坐在草地的美女增加上柔和甜美的淡调红褐色
2022-09-11 9
-

Photoshop为树林美女图片打造出艳丽的橙褐色效果
2022-09-11 7
-

Photoshop将坐地上的美女增加上柔美的古典红褐色
2022-09-12 6
-

Photoshop为外景人物图片增加上流行的韩系红褐色效果
2022-09-12 7
-

Photoshop为逆光人物图片调制出漂亮的红褐色效果
2022-09-12 5
-

Photosho将给树荫下的美女图片增加上漂亮的橙褐色效果
2022-09-12 6
-

Photoshop为清纯的美女图片增加上淡美的红褐色
2022-09-12 7
-

Photoshop为河边美女图片加上柔和的韩系淡橙色效果
2022-09-12 6
-

Photoshop将外景美女图片调成唯美的淡调红褐色
2022-09-12 9