Photoshop为玫瑰园中的情侣图片增加经典橙褐色
原图
最终效果
1、打开原图素材,按Ctrl + J 把背景图层复制一层,按Ctrl + Shift + U 去色,混合模式改为“正片叠底”,不透明度改为:30%,按住Alt键添加图层蒙版,用白色画笔把边角部分擦出来,效果如下图。这一步简单给图片增加暗角。
<图1>
2、创建可选颜色调整图层,对黄色进行调整,参数设置如图2,效果如图3。这一步把黄色转为橙黄色,跟绿色部分区分开来。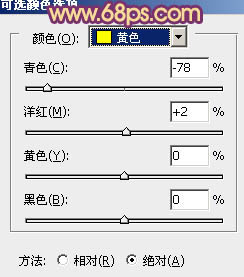
<图2> 
<图3>
3、创建可选颜色调整图层,对红、黄、绿、青、洋红、黑进行调整,参数设置如图4 - 9,效果如图10。这一步增加图片的橙黄色,并把绿色及青色转为褐色。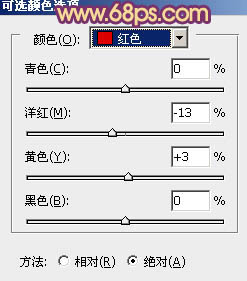
<图4> 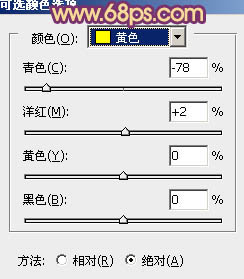
<图5> 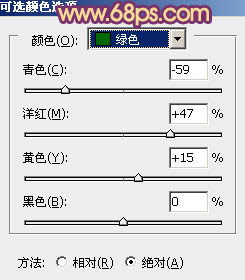
<图6> 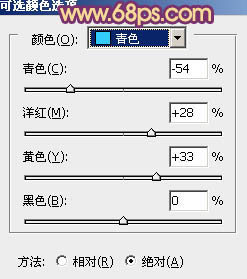
<图7> 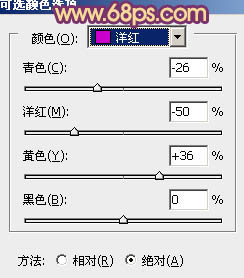
<图8> 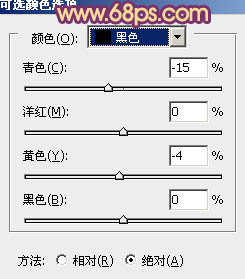
<图9> 
<图10>
4、创建曲线调整图层,对RGB、红、绿、蓝进行调整,参数设置如图11 - 14,效果如图15。这一步主要是增加图片高光部分的淡黄色及暗部的蓝色。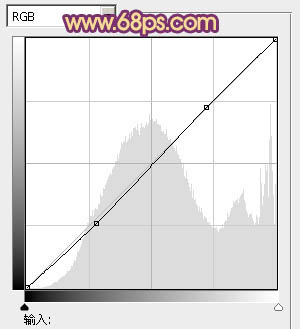
<图11> 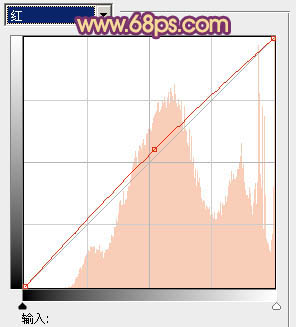
<图12> 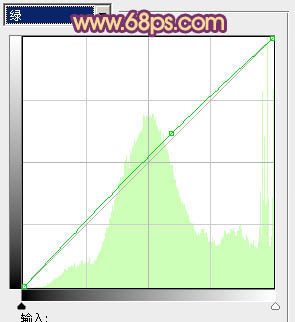
<图13>
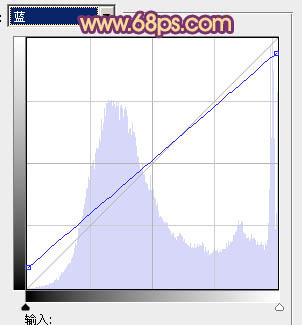
<图14> 
<图15>
5、按Ctrl + J 把当前曲线调整图层复制一层,加强整体颜色,效果如下图。
<图16>
6、创建色彩平衡调整图层,对阴影,高光进行调整,参数设置如图17,18,效果如图19。这一步增加图片暗部的蓝色。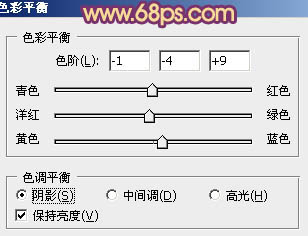
<图17> 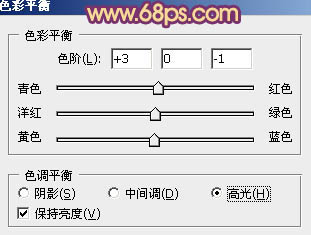
<图18> 
<图19>
7、新建一个图层,按Ctrl + Alt + Shift + E 盖印图层。简单的给人物磨一下皮,效果如下图。
<图20>
8、新建一个图层,盖印图层。用减淡工具把人物脸部的高光部分加强一下,效果如下图。
<图21>
9、创建色彩平衡调整图层,加强图片的暖色,数值自定,大致效果如下图。
<图22>
10、新建一个图层,用椭圆选框工具拉出下图所示的选区,羽化30个像素后填充暗蓝色:#491839,混合模式改为“滤色”,不透明度改为:70%,效果如下图。
<图23>
11、创建可选颜色调整图层,对红、白、黑进行调整,参数设置如图24 - 26,效果如图27。这一步主要是给图片高光部分增加淡青色。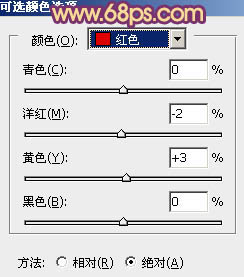
<图24> 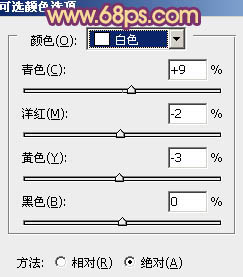
<图25> 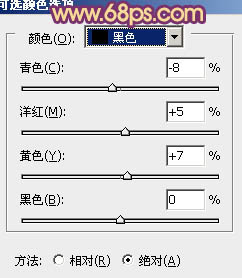
<图26> 
<图27>
最后微调一下细节,完成最终效果。
-

Photoshop为外景人物图片打造出秋季柔美的橙色效果
2022-09-12 7
-

Photoshop将玫瑰园的美女图片调制出甜美的粉红色效果
2022-09-12 6
-

Photoshop为清纯美女图片增加上唯美的秋季暖褐色
2022-09-12 5
-

Photoshop为偏暗的外景图片调制出唯美的粉褐色
2022-09-12 5
-

Photoshop将坐地上的美女增加上柔美的古典红褐色
2022-09-12 6
-

Photoshop为草地上面的美女图片调制出漂亮的秋季蓝橙色效果
2022-09-12 9
-

Photoshop为外景人物图片增加上流行的韩系红褐色效果
2022-09-12 7
-

Photoshop将室内人像图片增加上暗褐色质感肤色效果
2022-09-12 9
-

Photoshop为逆光人物图片调制出漂亮的红褐色效果
2022-09-12 5
-

Photoshop设计打造出一朵创意的水玫瑰
2022-09-12 3
-

Photosho将给树荫下的美女图片增加上漂亮的橙褐色效果
2022-09-12 6
-

Photoshop将夏季美女图片增加上柔美的黄褐色
2022-09-12 4
-

Photoshop为树林人物图片加上强对比的青褐色效果教程
2022-09-12 9
-

Photoshop为清纯的美女图片增加上淡美的红褐色
2022-09-12 7
-

photoshop利用通道替换快速为人物图片打造出古典黄褐色效果
2022-09-12 4
-

Photoshop为河边美女图片加上柔和的韩系淡橙色效果
2022-09-12 6
-

Photoshop将外景美女图片调成唯美的淡调红褐色
2022-09-12 9
-

Photoshop为河边的情侣增加甜美的橙褐色效果
2022-09-12 6
-

Photoshop为草地美女图片增加柔美的橙褐色效果
2022-09-12 9
-

photoshop利用通道替换为外景人物图片制作出清爽的蓝褐色
2022-09-12 14
-

Photoshop为室内人像图片磨皮制作出流行的黄褐色效果
2022-09-12 7