Photoshop将外景草地美女图片调制出淡淡甜美的青紫色
原图
最终效果
1、打开原图素材,创建色相/饱和度调整图层,选择绿色,用哪个吸管吸取草地的颜色再调整,参数设置如图1,效果如图2。这一步把草地颜色调绿一点。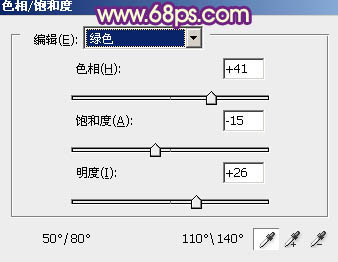
<图1> 
<图2>
2、创建可选颜色调整图层,对红、绿、白、黑进行调整,参数设置如图3 - 6,效果如图7。这一步把背景主色转为黄绿色。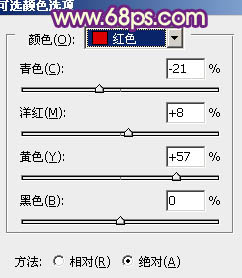
<图3> 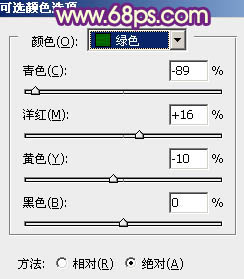
<图4> 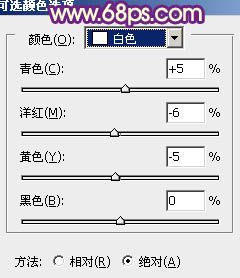
<图5> 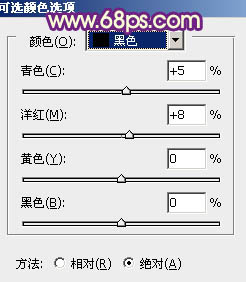
<图6> 
<图7>
3、创建曲线调整图层,对红,蓝进行微调,参数设置如图8,9,效果如图10。这一步加强背景颜色。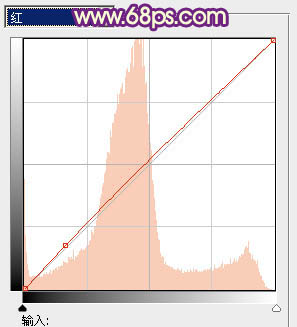
<图8> 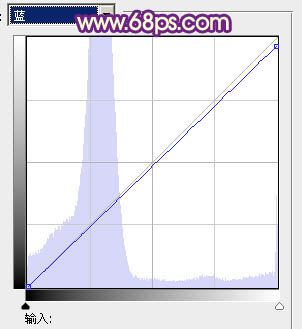
<图9> 
<图10>
4、按Ctrl + Shift + Alt + 2 调出高光选区,新建一个图层填充淡黄色:#FBEDAA,混合模式改为“滤色”,效果如下图。这一步增加图片的亮度,及给高光部分增加淡黄色。
<图11>
5、再调出高光选区,新建一个图层填充蓝色:#623AFA,混合模式改为“柔光”,效果如下图。这一步给图片增加蓝色。
<图12>
6、按Ctrl + J 把当前高光图层复制一层,不透明度改为:40%,增加图片的蓝色。效果如下图。
<图13>
7、创建可选颜色调整图层,对红、青、白、黑进行调整,参数设置如图14 - 17,效果如图18。这一步给背景增加淡黄色。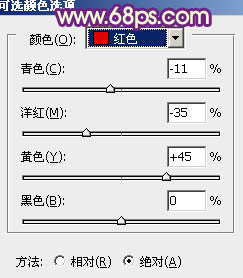
<图14> 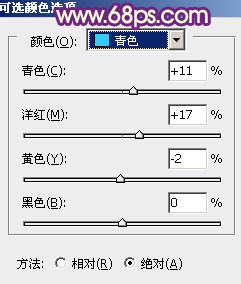
<图15> 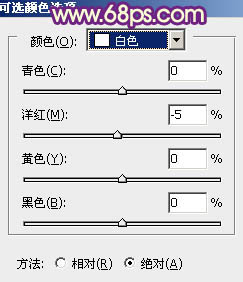
<图16> 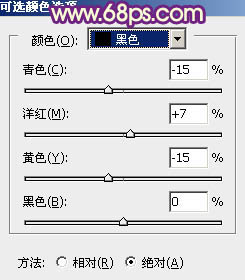
<图17> 
<图18>
8、创建色彩平衡调整图层,对阴影、中间调、高光进行调整,参数设置如图19 - 21,效果如图22。这一步主要是增加图片暗部的蓝色。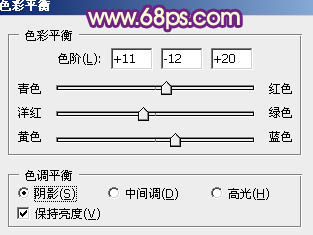
<图19> 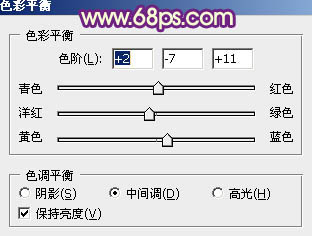
<图20> 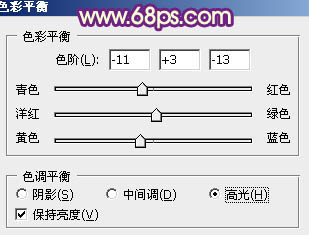
<图21> 
<图22>
9、按Ctrl + J 把当前色彩平衡调整图层复制一层,不透明度改为:20%,加强暗部蓝色,效果如下图。
<图23>
10、创建可选颜色调整图层,对白,黑进行调整,参数设置如图24,25,效果如图26。这一步主要是把背景部分的淡黄色转为青色。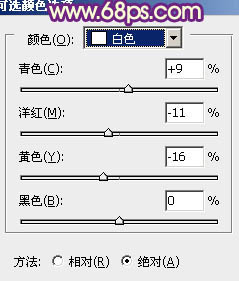
<图24> 
<图25> 
<图26>
11、经过前面的几步处理,人物部分有点偏色,需要修复一下。把背景图层复制一层,按Ctrl + Shift + ] 置顶,进入通道面板,选择绿色通道,按Ctrl + A 全选,按Ctrl + C 复制。选择蓝色通道,按Ctrl + V 粘贴,点RGB通道,回到图层面板,再按住Alt键添加图层蒙版,用白色画笔把人物部分擦出来,效果如下图。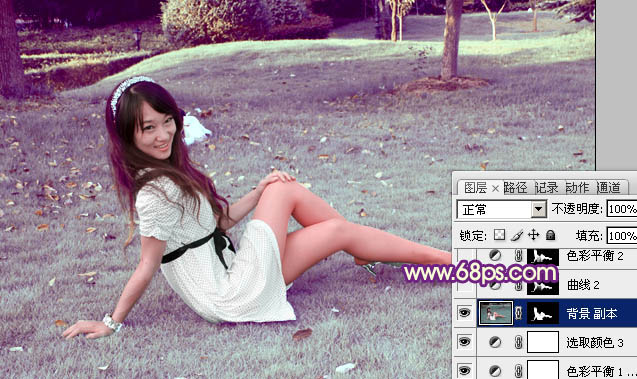
<图27>
12、调出当前图层蒙版选区,分别创建可选颜色、色彩平衡、曲线等调整图层,微调人物的肤色,跟背景融合即可,数值自定。
<图28>
13、再创建色彩平衡调整图层,对阴影、中间调、高光进行调整,参数设置如图29 - 21,确定后把图层不透明度改为:30%,效果如图22。这一步给图片增加淡青色和蓝色。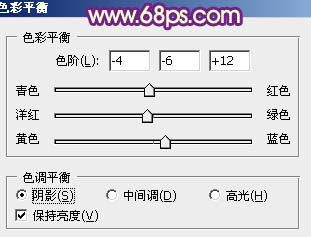
<图29> 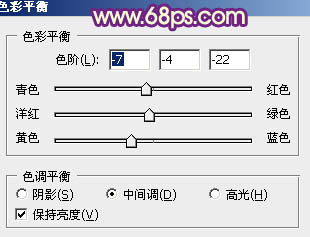
<图30> 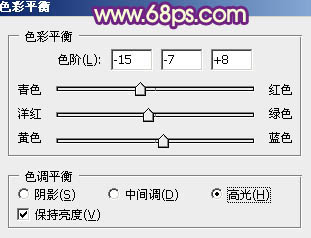
<图31> 
<图32>
14、新建一个图层,按Ctrl + Alt + Shift + E 盖印图层。简单的给人物磨一下皮,再微调一下肤色,效果如下图。
<图33>
15、再创建可选颜色调整图层,对白色进行调整,参数设置如图34,效果如图35。这一步微调高光部分的颜色。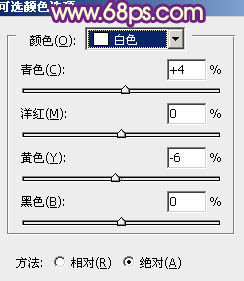
<图34> 
<图35>
16、调出高光选区,新建一个图层填充橙黄色:#FBEDAA,混合模式改为“叠加”,不透明度改为:20%,效果如下图。这一步简单加强图片的对比度。
<图36>
17、新建一个图层,盖印图层,按Ctrl + Shift + U 去色,混合模式改为“正片叠底”,不透明度改为:30%。按住Alt键添加图层蒙版,用白色画笔把底部需要加深的部分擦出来,效果如下图。
<图37>
18、新建一个图层,用椭圆选框工具拉出下图所示的椭圆选区,羽化80个像素后填充暗紫色:#6A517D,混合模式改为“滤色”,不透明度改为:40%,效果如下图。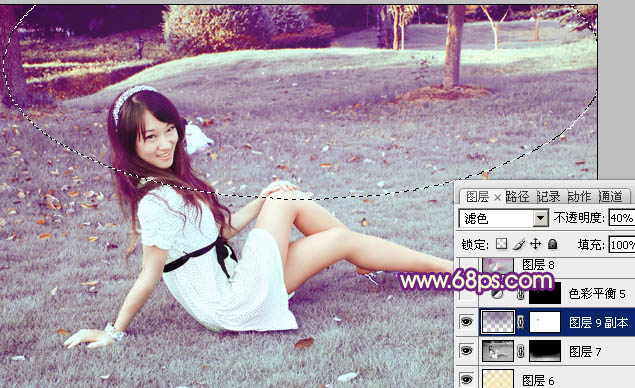
<图38>
最后微调一下嘴唇颜色,再适当柔化处理,完成最终效果。
-

Photoshop快速为偏暗美女图片增加清爽甜美色效果
2022-09-12 6
-

Photoshop为偏暗的草地美女图片调制出甜美的粉红色
2022-09-12 5
-

Photoshop将偏灰的油菜花美女图片增加上朦胧阳光色
2022-09-12 8
-

Photoshop为外景美女图片打造出朦胧的韩系暖调效果
2022-09-12 4
-

photoshop将美女图片制作出复古老照片效果
2022-09-12 6
-

Photoshop将夏季美女图片调制出甜美的粉紫色
2022-09-12 10
-

Photoshop为河边美女图片加上柔和的韩系淡橙色效果
2022-09-12 6
-

Photoshop将美女图片打造出柔美的韩系青黄色
2022-09-12 8
-

Photoshop将外景美女图片调成唯美的淡调红褐色
2022-09-12 9
-

Photoshop为海滩上的美女图片增加上淡紫霞光色
2022-09-12 6
-

Photoshop将草地上的情侣图片增加上暖暖的棕黄色
2022-09-12 9
-

Photoshop将夏日外景美女图片加上柔美凉爽的淡绿色
2022-09-12 6
-

Photoshop为草地美女图片增加柔美的橙褐色效果
2022-09-12 9
-

Photoshop为樱花中的美女图片增加粉嫩的蜜糖色
2022-09-12 7
-

Photoshop将树林美女图片调成甜美的青绿色
2022-09-12 7
-

Photoshop为外景美女图片增加上淡淡的青黄蜜糖色
2022-09-12 7
-

photoshop利用通道替换快速为美女图片打造出甜美的红褐色
2022-09-12 5
-

Photoshop为室内美女图片增加上可爱的淡蓝色效果
2022-09-12 5
-

Photoshop为外景美女图片调制出甜美的淡红色
2022-09-12 6
-

Photoshop将草地儿童照片调成梦幻的橙黄色
2022-09-12 5
-

Photoshop为草地人物图片增加柔和暖色调效果实现方法
2022-09-12 6