Photoshop为写真人物图片调制出柔美的青红色效果
原图
最终效果
1、打开原图素材,把背景图层复制一层,简单的给人物磨一下皮,消除肤色部分的杂色,方法任选,大致效果如下图。
<图1>
2、创建曲线调整图层,对红、绿、蓝进行调整,参数设置如图2 - 4,效果如图5。这一步稍微压暗图片,并增加高光部分的橙黄色。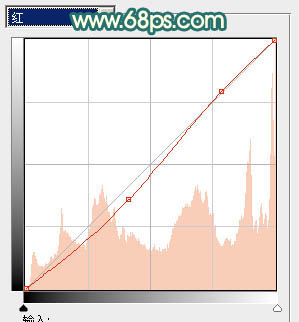
<图2> 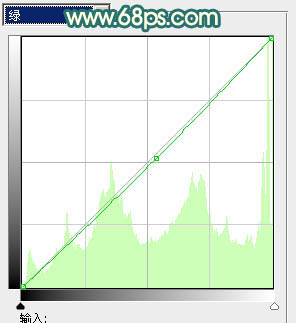
<图3> 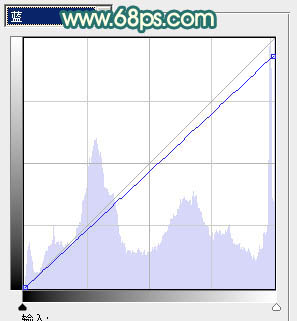
<图4> 
<图5>
3、创建可选颜色调整图层,对黄、绿、青、黑进行调整,参数设置如图6 - 9,效果如图10。这一步增加背景部分的青色,同时把人物的肤色调红润。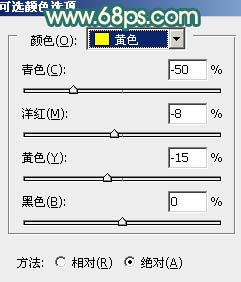
<图6> 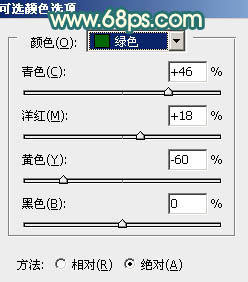
<图7> 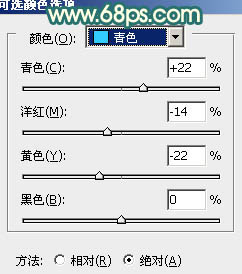
<图8> 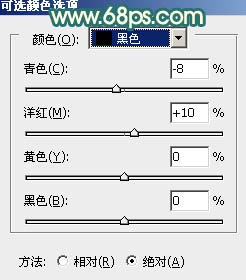
<图9> 
<图10>
4、创建色彩平衡调整图层,对阴影、中间调、高光进行调整,参数设置如图11 - 13,确定后用黑色画笔把人物部分擦出来,效果如图14。这一步把背景颜色调成青绿色。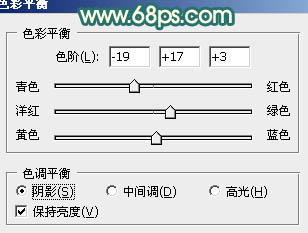
<图11> 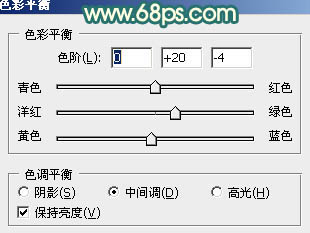
<图12> 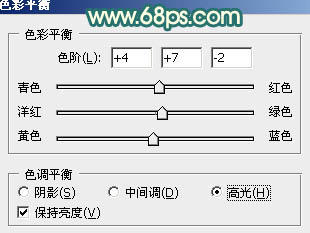
<图13> 
<图14>
5、调成当前蒙版选区,创建曲线调整图层,对RGB、红、蓝进行调整,参数设置如图15,效果如图16。这一步增加背景部分的青色。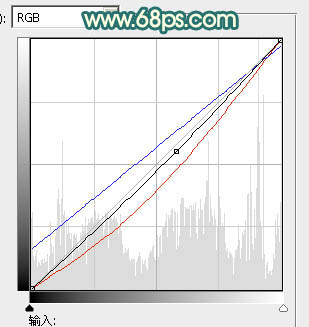
<图15> 
<图16>
6、按Ctrl + J 把当前曲线调整图层复制一层,不透明度改为:50%,效果如下图。
<图17>
7、调出当前图层蒙版选区,按Ctrl + Shift + I 反选得到人物部分的选区,然后创建可选颜色调整图层,对红、黄、白进行调整,参数设置如图18 - 20,效果如图21。这一步增加人物肤色的红色。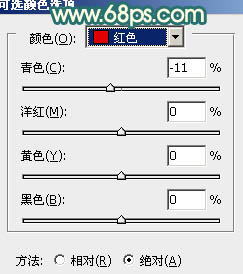
<图18> 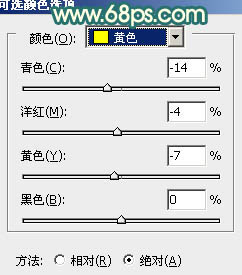
<图19> 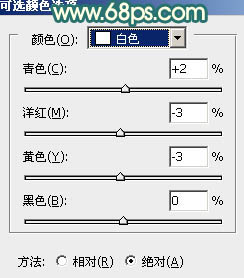
<图20> 
<图21>
8、新建一个图层,按Ctrl + Alt + Shift + E 盖印图层。用模糊工具把左上角部分稍微模糊处理,效果如下图。
<图22>
9、新建一个图层,混合模式改为“颜色”,把前景颜色设置为橙红色:#CD582D,用画笔把下图选区部分涂上前景色。
<图23>
10、用钢笔勾出人物嘴唇的选区,羽化1个像素后创建色彩平衡调整图层,稍微调红润一点,效果如下图。
<图24>
最后微调一下细节,完成最终效果。
-

Photoshop将海边人物图片打造出怀旧的暗褐色效果
2022-09-12 6
-

Photoshop为树林人物图片增加流行的黄褐色
2022-09-12 9
-

Photoshop为外景人物图片增加柔和的蓝黄阳光色
2022-09-12 7
-

Photoshop将美女图片打造出甜美的春季粉红色
2022-09-12 6
-

Photoshop将人物图片打造出柔美的红光潮流海报效果
2022-09-12 5
-

Photoshop将室内人物图片调制出粉嫩的淡红色
2022-09-12 7
-

Photoshop为写真人物图片打造出柔美的青红色效果
2022-09-12 7
-

Photoshop为外景人物图片增加朦胧的淡紫色
2022-09-12 4
-

Photoshop将花草中的人物图片增加上柔美的暖春色
2022-09-12 6
-

Photoshop为树林人物图片调制出漂亮的红褐色
2022-09-12 3
-

Photoshop为外景美女图片调制出柔和的淡调青红色
2022-09-12 4
-

Photoshop为沙滩人物图片打造出淡雅的黄绿色效果
2022-09-12 8
-

Photoshop为偏暗的外景人物图片加上柔和的紫色调
2022-09-12 7
-

Photoshop将外景婚片打造出古典暗调橙红色
2022-09-12 4
-

Photoshop快速为偏灰偏亮的外景人物图片做修复处理
2022-09-12 6
-

Photoshop将偏暗人物图片加上鲜艳的青黄色
2022-09-12 4
-

Photoshop将草地美女图片调制出经典暗调蓝红色
2022-09-12 9
-

Photoshop为荒野人物图片调出柔美的粉红色
2022-09-12 8
-

Photoshop将树林人物图片调制出纯美的淡黄色效果
2022-09-12 5
-

Photoshop为外景人物图片增加淡淡的中性紫色
2022-09-12 9
-

Photoshop将雪景人物图片调制出具有冬季韵味的淡蓝色
2022-09-12 7