Photoshop将偏暗人物图片加上鲜艳的青黄色
原图
最终效果
1、先在ACDSee Pro5中调整光线。如下。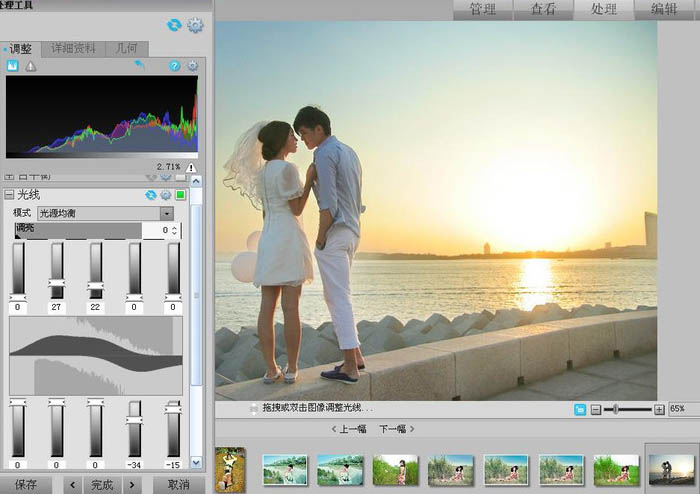

2、进入Photoshop磨皮,再阴/高提一点点。(不直接用PS阴/高是个人认为ACD中调整光线比PS中阴/高能保留更多色彩)
3、图层通道调色,去掉面板中某些通道前面的勾,结合混合模式及不透明度使PS调图空间豁然广大,上黄色,二层决定。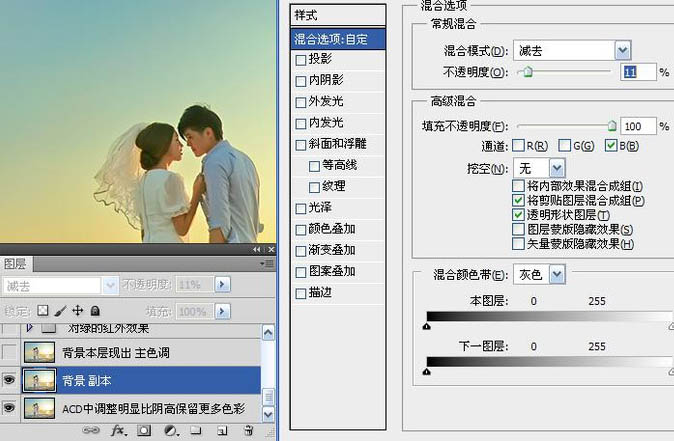
第二层:主要是顔色带的调法特别,注意本图拉了三个拉块。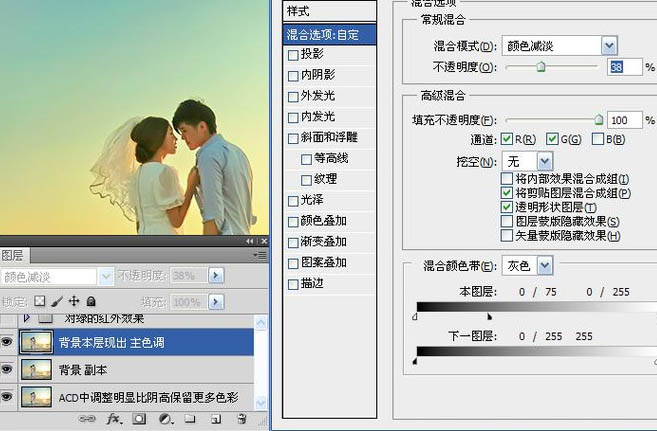
4、调肤色,先红外效果一下,如下图创建三个通道混合器调整图层,参数设置如下图右部。(红外手法形色早就有,加了下面二层是我自已的方法,明显控制了红外过亮)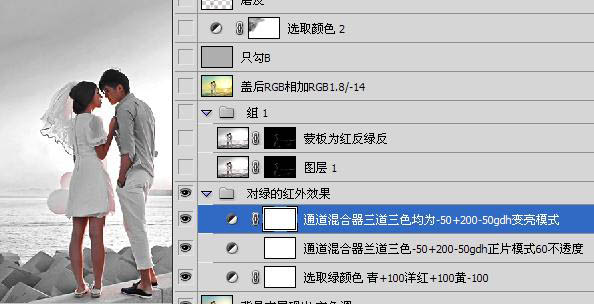
5、盖印二层如下,蒙板为计算红反绿反减去模式,注意蒙板不满意可用色阶或阴/高进行变化。转红透来。
6、盖印图层应用图像相加RGB,缩放1.8/补偿值-14,强化对比并收朦(这个手法也是我摸索出来的,有的好图调整,只要这步就OK)。
7、加深作用是增强色彩并收朦加对比。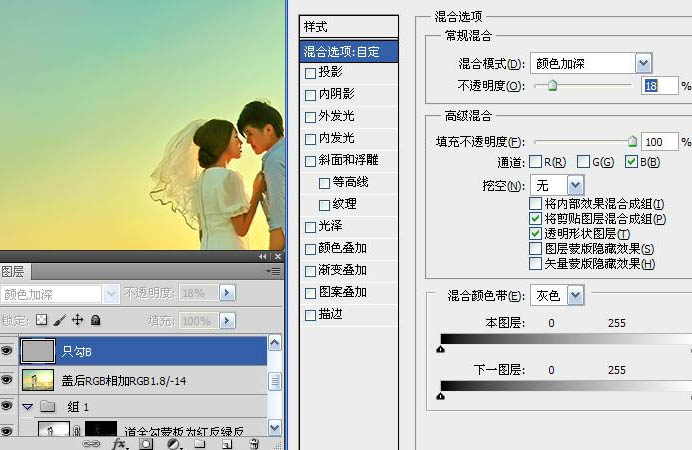
8、可选红黄使肤色提亮,白光减暗防过曝,中性有色平作用,调出了光影变化和色彩增强。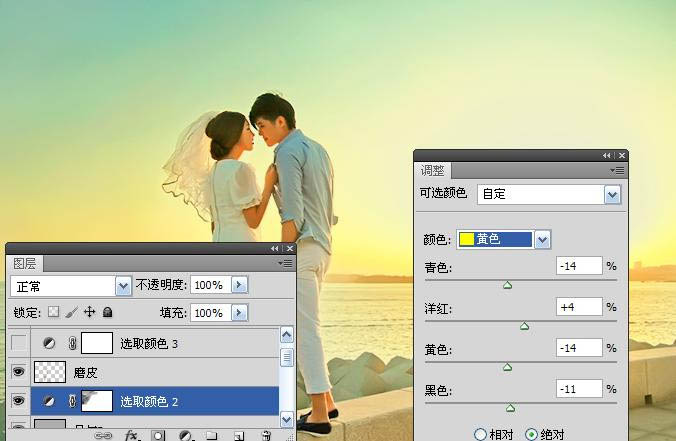
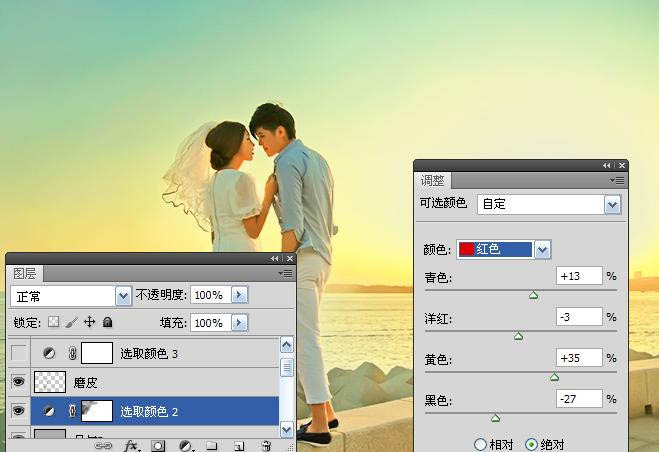
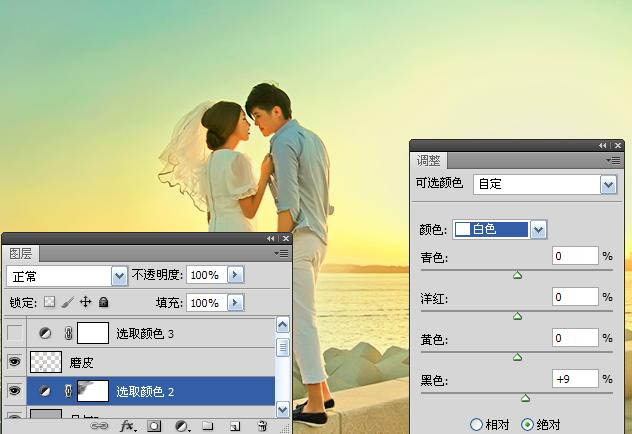
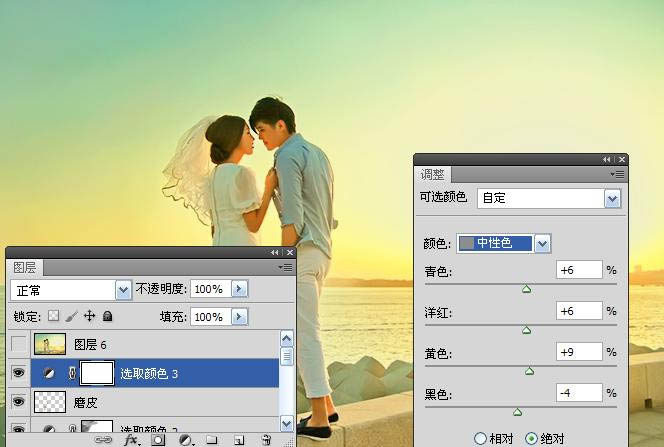
最终效果:
-

Photoshop将外景人物图片打造出高清的中性色效果
2022-09-12 7
-

Photoshop将外景人物图片打造出唯美可爱的韩系粉调蓝紫色
2022-09-12 7
-

Photoshop为草地人物图片增加柔和暖色调效果实现方法
2022-09-12 6
-

Photoshop将海景人物图片打造非常柔美的淡褐色
2022-09-12 8
-

Photoshop为外景人物图片打造出经典红蓝色
2022-09-12 8
-

Photoshop将外景人物图片增加上柔美的暖褐色
2022-09-12 6
-

Photoshop将郊野人物图片调成唯美的淡橙色
2022-09-12 6
-

Photoshop为外景人物图片打造出柔美的黄褐色
2022-09-12 8
-

Photoshop将海边人物图片打造出怀旧的暗褐色效果
2022-09-12 6
-

Photoshop将外景美女图片打造出淡淡的古典青黄色
2022-09-12 6
-

Photoshop为树林人物图片增加流行的黄褐色
2022-09-12 9
-

Photoshop为外景人物图片增加柔和的蓝黄阳光色
2022-09-12 7
-

Photoshop将人物图片打造出柔美的红光潮流海报效果
2022-09-12 5
-

Photoshop将室内人物图片调制出粉嫩的淡红色
2022-09-12 7
-

Photoshop为写真人物图片打造出柔美的青红色效果
2022-09-12 7
-

Photoshop为外景人物图片增加朦胧的淡紫色
2022-09-12 4
-

Photoshop将花草中的人物图片增加上柔美的暖春色
2022-09-12 6
-

Photoshop为树林人物图片调制出漂亮的红褐色
2022-09-12 3
-

Photoshop为沙滩人物图片打造出淡雅的黄绿色效果
2022-09-12 8
-

Photoshop为偏暗的外景人物图片加上柔和的紫色调
2022-09-12 7
-

Photoshop快速为偏灰偏亮的外景人物图片做修复处理
2022-09-12 6