Photoshop为外景人物图片增加柔和的蓝黄阳光色
原图
最终效果
1、打开原图素材,创建可选颜色调整图层,对黄、绿、白、黑进行调整,参数设置如图1 - 4,效果如图5。这一步把树叶颜色调成黄绿色,并给暗部增加蓝色,高光部分增加淡绿色。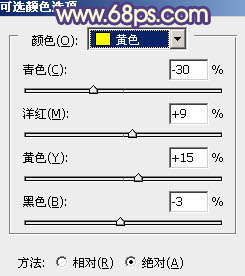
<图1> 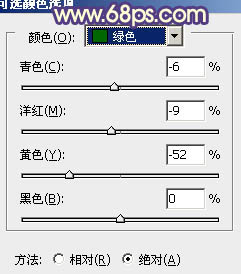
<图2> 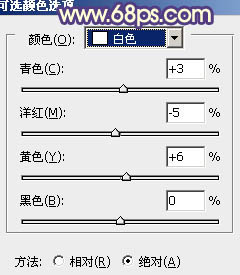
<图3> 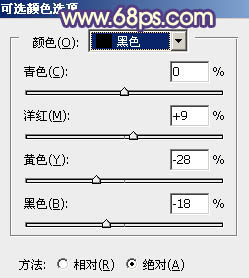
<图4> 
<图5>
2、按Ctrl + J 把当前可选颜色调整图层复制一层,不透明度改为:20%,加强树叶及天空颜色,效果如下图。
<图6>
3、创建曲线调整图层,对红,蓝进行调整,参数设置如图7,8,效果如图9。这一步增加图片的红色及蓝色。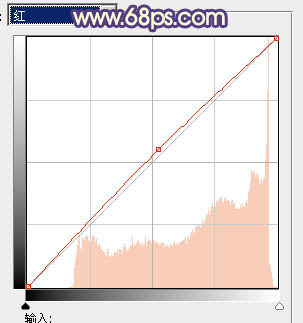
<图7> 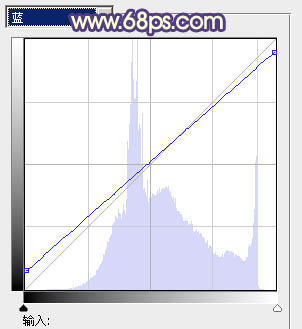
<图8> 
<图9>
4、再创建可选颜色调整图层,对红,绿进行调整,参数设置如图10,11,效果如图12。这一步增加人物肤色红色。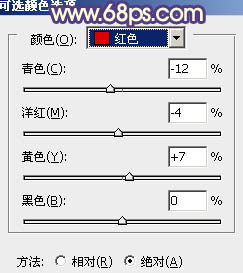
<图10> 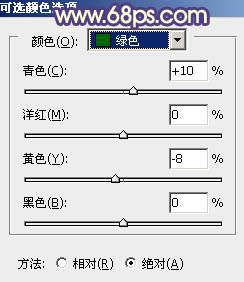
<图11> 
<图12>
5、按Ctrl + J 把当前可选颜色调整图层复制一层,不透明度改为:50%,效果如下图。
<图13>
6、按Ctrl + Alt + Shift + 2 调出高光选区,新建一个图层填充淡黄色:#F8F6B3,混合模式改为“叠加”,不透明度改为:20%。这一步增加高光部分的淡黄色。
<图14>
7、创建可选颜色调整图层,对红、黄、绿、青进行调整,参数设置如图15 - 18,效果如图19。这一步给图片增加橙黄色。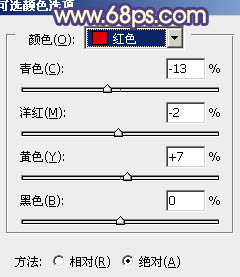
<图15> 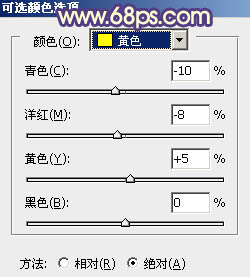
<图16> 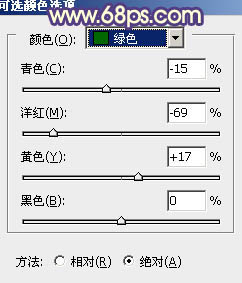
<图17> 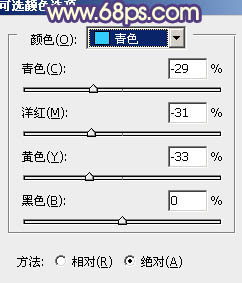
<图18> 
<图19>
8、创建色彩平衡调整图层,对阴影、中间调、高光进行调整,参数设置如图20 - 22,效果如图23。这一步微调图片整体颜色。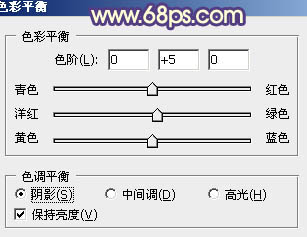
<图20> 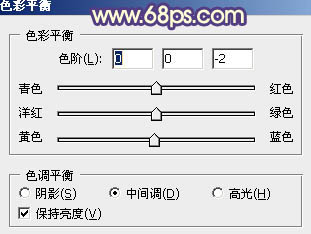
<图21> 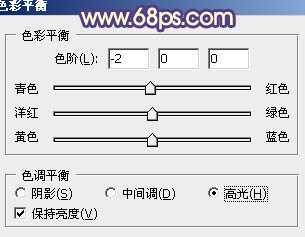
<图22> 
<图23>
9、新建一个图层,按Ctrl + Alt + Shift + E 盖印图层。简单给人物磨一下皮,再把脸部稍微调亮一点,效果如下图。
<图24>
10、新建一个图层,用椭圆选框工具拉出下图所示的选区,羽化30个像素后填充橙红色:#F99F2B,混合模式改为“滤色”,再适当降低图层不透明度,效果如下图。
<图25>
11、新建一个图层,盖印图层。执行:滤镜 > 模糊 > 动感模糊,角度设置为-45度,距离设置为150。确定后把图层混合模式改为“柔光”,不透明度改为:30%,效果如下图。这一步简单柔化图片。
<图26>
最后调整一下整体颜色,完成最终效果。
-

Photoshop将偏灰的油菜花美女图片增加上朦胧阳光色
2022-09-12 8
-

Photoshop将出公园人物图片调制出漂亮的韩系暖色调
2022-09-12 6
-

photoshop利用纯色图层快速打造中性蓝黄色花朵图片
2022-09-12 6
-

Photoshop将外景人物图片制作出古典黄紫色效果
2022-09-12 9
-

PS利用通道替换制作淡雅的青色外景人物图片效果
2022-09-12 10
-

Photoshop将外景人物图片转为夜景效果
2022-09-12 9
-

photoshop利用通道替换为外景人物图片制作出清爽的蓝褐色
2022-09-12 14
-

Photoshop将外景人物图片打造出高清的中性色效果
2022-09-12 7
-

Photoshop将情侣牵手图片打造出温馨的蓝黄色效果
2022-09-12 5
-

Photoshop将外景人物图片打造出唯美可爱的韩系粉调蓝紫色
2022-09-12 7
-

Photoshop为草地人物图片增加柔和暖色调效果实现方法
2022-09-12 6
-

Photoshop将外景情侣图片添加上灿烂的阳光色
2022-09-12 4
-

Photoshop将海景人物图片打造非常柔美的淡褐色
2022-09-12 8
-

Photoshop为外景人物图片打造出经典红蓝色
2022-09-12 8
-

Photoshop将外景亲吻情侣图片打造出经典暗调蓝黄色
2022-09-12 7
-

Photoshop将外景人物图片增加上柔美的暖褐色
2022-09-12 6
-

Photoshop为美女图片调制出怀旧蓝黄色古建筑效果
2022-09-12 7
-

Photoshop将郊野人物图片调成唯美的淡橙色
2022-09-12 6
-

Photoshop为外景人物图片打造出柔美的黄褐色
2022-09-12 8
-

Photoshop将海边人物图片打造出怀旧的暗褐色效果
2022-09-12 6
-

Photoshop为树林人物图片增加流行的黄褐色
2022-09-12 9