Photoshop为美女图片调制出怀旧蓝黄色古建筑效果
原图
最终效果
1、打开素材图片,把背景图层复制一层。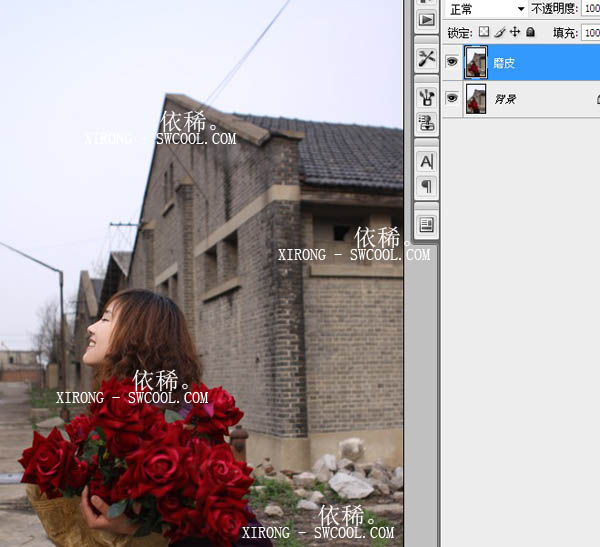
2、按Ctrl + Alt + Shift + 2 调出高光选区,新建一个图层填充淡黄色,混合模式改为“正片叠底”。
3、创建可选颜色调整图层,加强花的红色,并让皮肤更红透,参数设置如下图。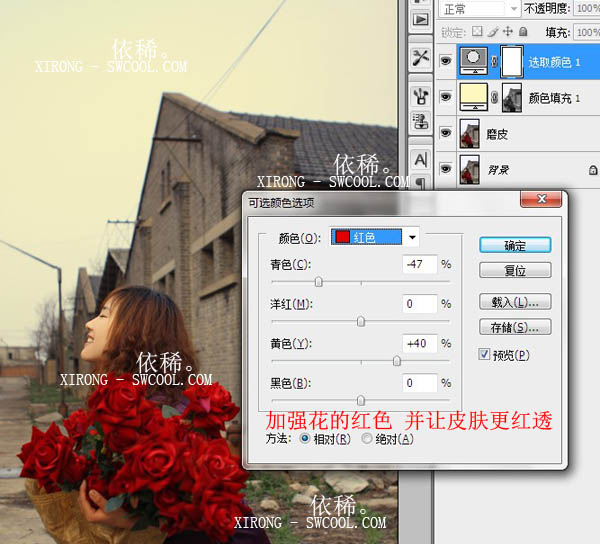
4、创建色彩平衡调整图层,对高光进行调整,是整体通透,并且增加黄色,参数如下图。
5、创建可选颜色调整图层,对黑色进行调整,让暗部呈现蓝紫色,是色调统一,如下图。
6、同样选取高光选区,创建色彩平衡调整提亮一点,蒙版是为了不提亮暗部,加强对比度。
7、创建亮度/对比度调整图层,稍微提亮整体,参数设置如下图。觉得有点过了,细节有损失,所以降低图层透明度。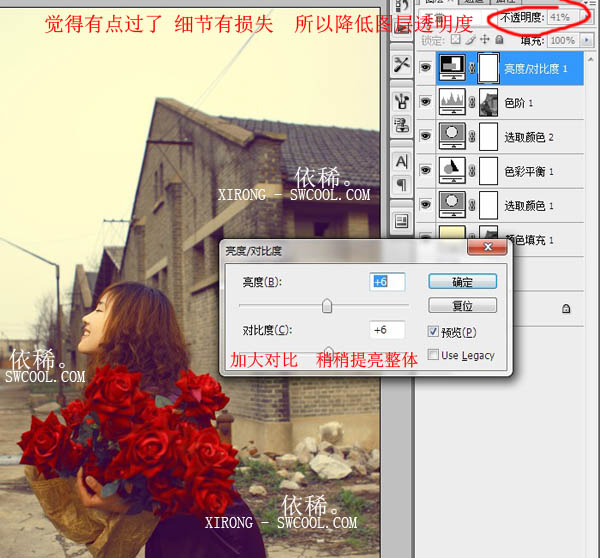
8、创建曲线调整图层,对蓝色进行调整,参数设置如下图,最后一次统一色调。确定后把混合模式改为“颜色”,如下图。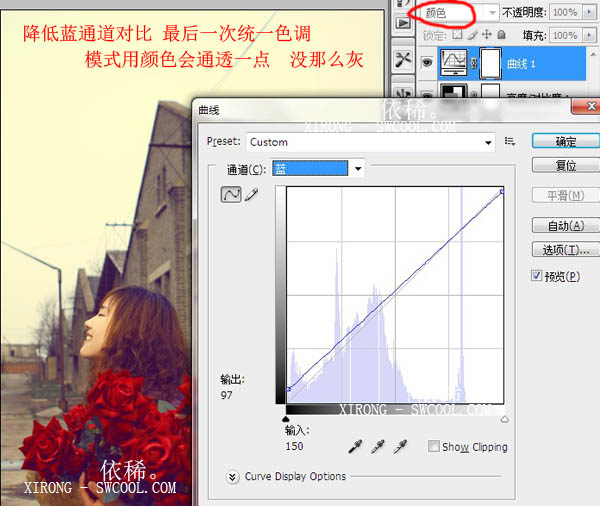
9、盖印图层,执行:滤镜 > 锐化 > USM锐化,参数设置如下图。
10、再用智能锐化,锐化整体。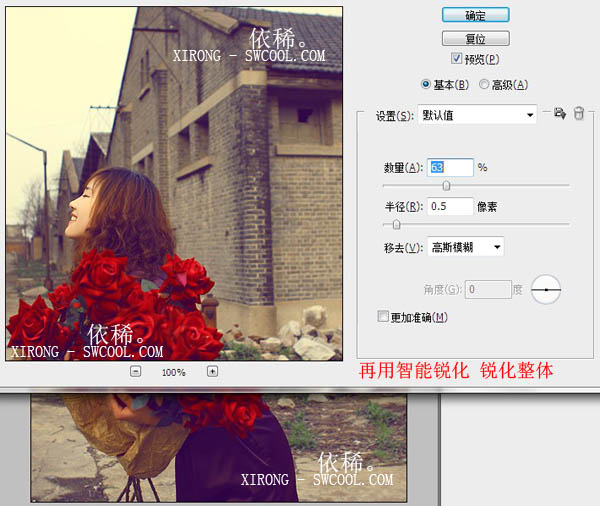
最终效果:
-

PS为坐在草地上的美女图片调制出柔美的蓝黄色
2022-09-09 9
-

Photoshop将草原美女照片调出清新怀旧效果
2022-09-09 5
-

Photoshop为倚靠树边的美女增加柔美的淡调蓝黄色
2022-09-09 9
-

Photoshop将绿树边的美女调制出淡美的蓝黄色
2022-09-10 9
-

Photoshop将荡秋千的新娘图片增加唯美的淡调蓝黄色
2022-09-10 7
-

Photoshop将鲜艳的花朵照片调制出复古怀旧效果
2022-09-10 8
-

Photoshop为古建筑人物图片增加天空及美化教程
2022-09-10 9
-

Photoshop将外景人物图片打造出怀旧的中性青绿色
2022-09-10 6
-

Photoshop将室内人像图片打造出怀旧黄绿色
2022-09-10 5
-

photoshop将美女图片制作出怀旧卷页效果
2022-09-11 6
-

Photoshop打造绚丽的蓝黄色Lomo风格美图效果
2022-09-11 8
-

Photosho为树林美女图片增加上柔和的怀旧淡褐色效果
2022-09-11 6
-

Photoshop为海边图片打造出超怀旧复古海报效果
2022-09-11 9
-

photoshop利用通道替换将槐树叶图片制作出怀旧的暖褐色
2022-09-11 7
-

Photoshop为公园美女调制出淡淡的蓝黄色朦胧效果
2022-09-11 9
-

PS为摄影照片后期处理成泛黄怀旧复古色调效果
2022-09-11 4
-

Photoshop为奔跑的情侣图片添加上柔和的韩系蓝黄色效果
2022-09-11 6
-

芭比三重奏:一款充满怀旧的新油漆系列
2022-09-12 4
-

photoshop利用纯色图层快速打造中性蓝黄色花朵图片
2022-09-12 6
-

Photoshop将情侣牵手图片打造出温馨的蓝黄色效果
2022-09-12 5
-

Photoshop将外景亲吻情侣图片打造出经典暗调蓝黄色
2022-09-12 7