Photoshop将海景人物图片打造非常柔美的淡褐色
原图
最终效果
1、打开原图素材,按Ctrl + J 把背景图层复制一层,进入通道面板,选择绿色通道,按Ctrl + A 全选,按Ctrl + C 复制。选择蓝色通道,按Ctrl + V粘贴。点RGB通道,返回图层面板,效果如下图。这一步消除图片的一些杂色,只保留青色与红色。
<图1>
2、创建可选颜色调整图层,对红、青、黑进行调整,参数设置如图2 - 4,效果如图5。这一步把图片的红色转为暗黄色,青色转为暗绿色。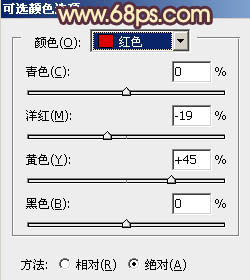
<图2> 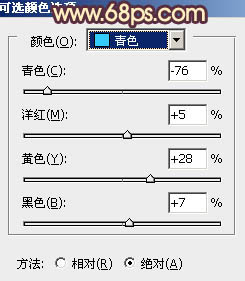
<图3> 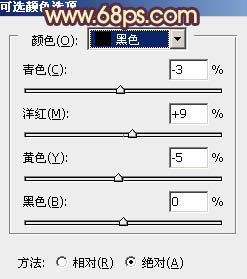
<图4> 
<图5>
3、按Ctrl + J 把当前可选颜色调整图层复制一层,加强图片的褐色,确定后把图层不透明度改为:50%,效果如下图。
<图6>
4、创建曲线调整图层,对红,蓝进行调整,参数设置如图7,8,确定后用黑色画笔把天空部分擦出来,效果如图9。这一步给图片增加暗褐色。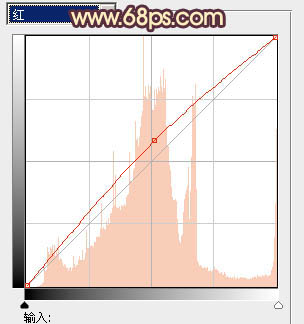
<图7> 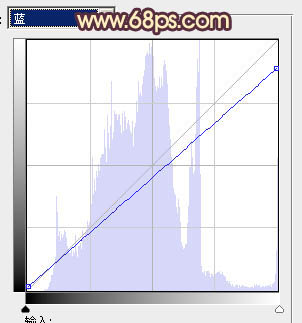
<图8> 
<图9>
5、新建一个图层,按Ctrl + Alt + Shift + E 盖印图层,混合模式改为“叠加”,不透明度改为:10%。这一步稍微增加图片的对比度。
<图10>
6、新建一个图层,盖印图层,混合模式改为“叠加”,不透明度改为:60%。按住Alt键添加图层蒙版,用白色画笔把人物头像及附近部分擦出来,效果如下图。这一步增加图片的高光区域。
<图11>
7、按Ctrl + Alt + Shift + 2调出高光选区,新建一个图层填充淡黄色:#FFFFED,不透明度改为:50%,效果如下图。这一步增加图片高光部分的淡黄色。
<图12>
8、前面的几步调整后,人物部分有点过曝,现在需要简单修复一下。新建一个图层,把下面的两个图层隐藏(高光图层及叠加图层),盖印图层,如下图。
<图13>
9、按住Alt键添加图层蒙版,用白色画笔把人物脸部及肤色部分擦出来,再把下面的两个图层显示出来,效果如下图。
<图14>
10、调出高光选区,新建一个图层填充淡黄色:#FFFFED,不透明度改为:25%,按住Alt键添加图层蒙版,用白色画笔把人物脸部及肤色部分擦出来,效果如下图。这一步简单调整人物肤色。
<图15>
11、新建一个图层,盖印图层。简单给人物磨一下皮,大致效果如下图。
<图16>
12、创建可选颜色调整图层,对红、黄、白进行调整,参数设置如图17 - 19,效果如图20。这一步微调主色及高光部分的颜色。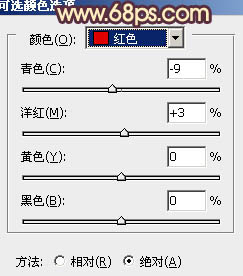
<图17> 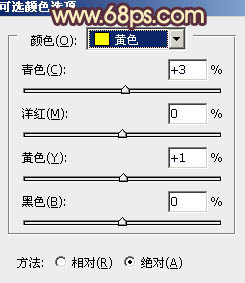
<图18> 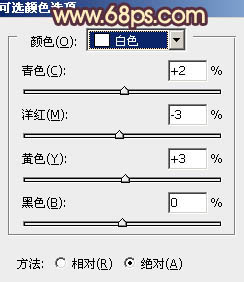
<图19> 
<图20>
13、创建色彩平衡调整图层,稍微把图片调红润一点,数值自定,大致效果如下图。
<图21>
最后微调一下整体颜色,完成最终效果。
-

Photoshop为逆光人物图片调制出漂亮的红褐色效果
2022-09-12 5
-

Photoshop将草地人物图片调制出梦幻的青色调效果
2022-09-12 10
-

Photoshop将树林写真人物图片打造出漂亮的橙紫色
2022-09-12 7
-

Photoshop将树林人物图片增加上古典暗调蓝红色
2022-09-12 5
-

Photoshop为草地上的人物图片增加上梦幻的青紫色
2022-09-12 7
-

Photoshop将草地人物图片调制出梦幻的淡红色效果
2022-09-12 6
-

Photoshop将树林人物图片调制出流行的蓝紫色效果
2022-09-12 5
-

photoshop利用抽出滤镜抠出背景单色发丝较多的人物图片
2022-09-12 6
-

Photoshop为逆光人物图片添加简洁的青紫色效果
2022-09-12 5
-

Photoshop为海滩写真人物图片打造出高清冷艳的效果
2022-09-12 6
-

Photoshop为树林人物图片加上强对比的青褐色效果教程
2022-09-12 9
-

Photoshop将室内人物图片调制出淡淡的蓝红色
2022-09-12 5
-

photoshop利用通道替换快速为人物图片打造出古典黄褐色效果
2022-09-12 4
-

Photoshop将出公园人物图片调制出漂亮的韩系暖色调
2022-09-12 6
-

Photoshop将外景人物图片制作出古典黄紫色效果
2022-09-12 9
-

PS利用通道替换制作淡雅的青色外景人物图片效果
2022-09-12 10
-

Photoshop将外景人物图片转为夜景效果
2022-09-12 9
-

photoshop利用通道替换为外景人物图片制作出清爽的蓝褐色
2022-09-12 14
-

Photoshop将外景人物图片打造出高清的中性色效果
2022-09-12 7
-

Photoshop将外景人物图片打造出唯美可爱的韩系粉调蓝紫色
2022-09-12 7
-

Photoshop为草地人物图片增加柔和暖色调效果实现方法
2022-09-12 6