Photoshop将人物图片打造出柔美的红光潮流海报效果
最终效果
1、创建新的文件大小:1440 * 900像素,分辨率:300。搜索一张照片。将女孩照片拖到你的新文件。

2、选择“矩形选框工具”,在背景上选择一块区域,来填满画布,在此操作中你可以使用“自由变换工具”。选择的背景和原背景颜色不相符,可以使用“图章”工具,使整个背景浑然一体。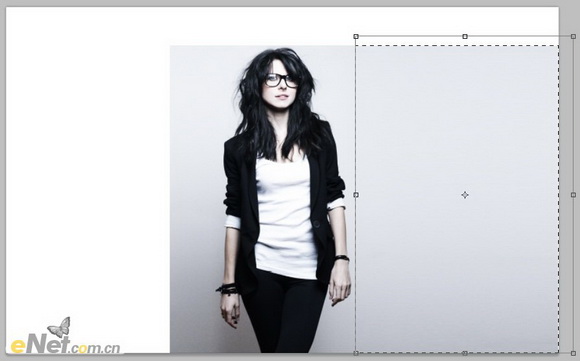


3、选择“套索工具”根据女孩的轮廓套取一个大概的区域。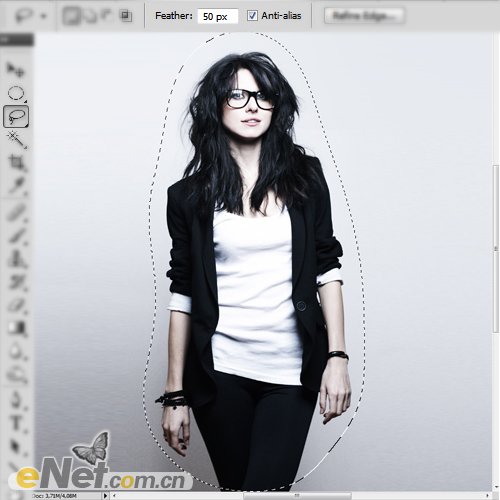
4、反向选择(Ctrl + i)。添加滤镜>模糊>高斯模糊,设置半径5-3像素。
5、创建一个新层,选择“渐变工具”,选“前景色道透明渐变”点击“径向渐变”。
6、设置渐变前景为红色# ea0011,以中心绘制。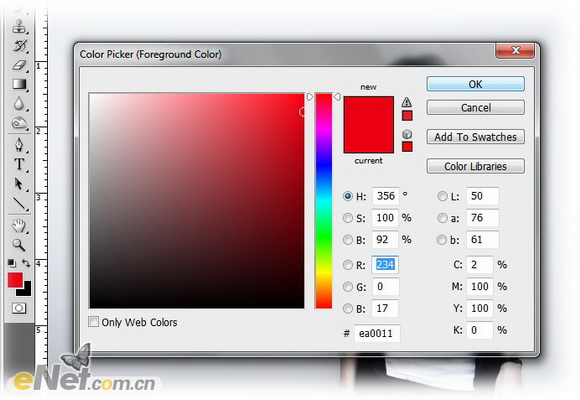
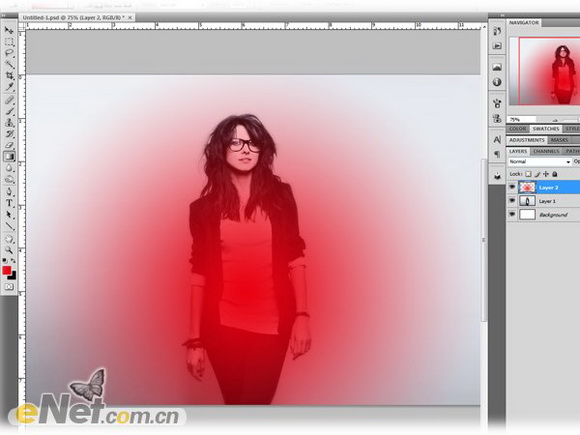
7、设置混合模式为“变亮”。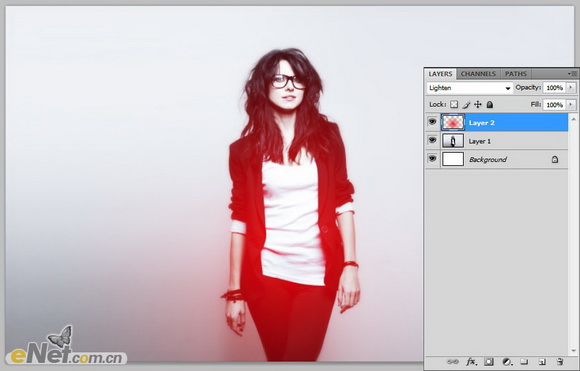
8、下面给人物添加破碎效果,选择如下画笔。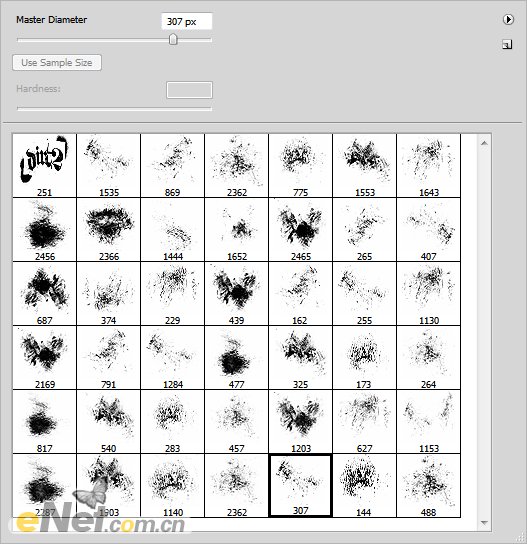
9、新建多个层,用选择好的画笔,如下图在女孩身上涂抹。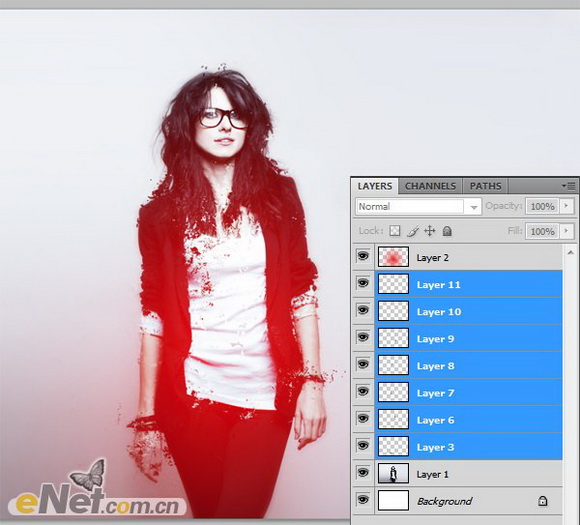
10、下面开始制作光线效果。建立一个新层,选择“矩形选框工具”,如图绘制矩形。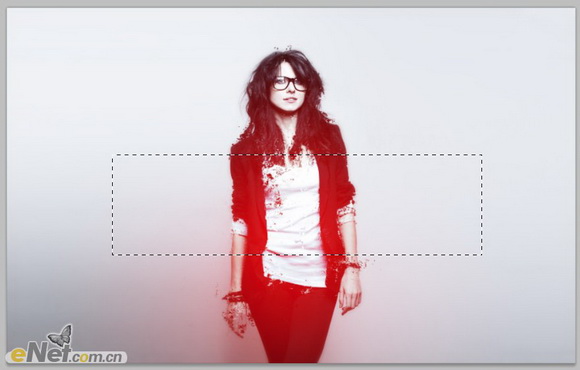
11、选择渐变工具,选择白色到透明渐变,径向渐变,从上到下绘制渐变。
12、新建一个层,添加滤镜>模糊>动感模糊,距离600。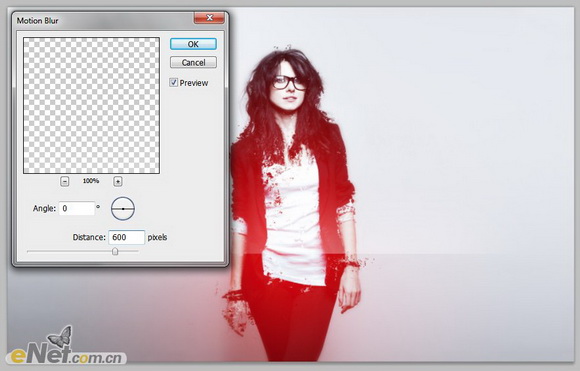
13、用“自由变换工具”调整光线大小,复制做个图层,放置于不同的位置,将光线图层编组。
14、下面添加油漆飞溅效果,用魔术棒工具选择油漆,剪贴到画布上。
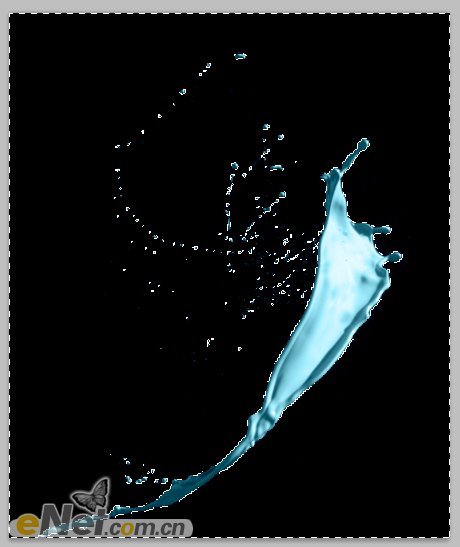
15、点击菜单“选择>修改>扩展”,扩展量1像素。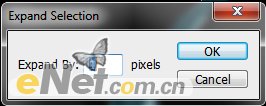
16、选择“色相/饱和度”降低饱和度,将油漆颜色去色。
17、下面在添加一些亮度,选择“亮度/对比度”,如下图设置。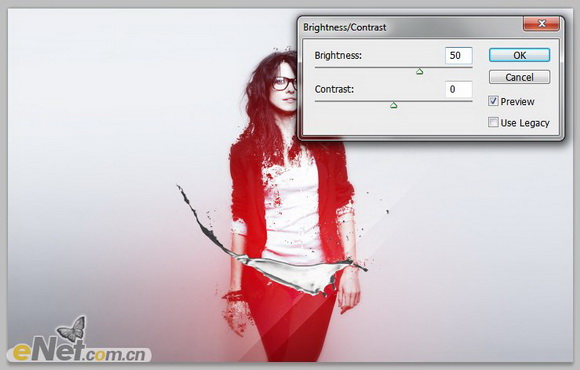
18、用橡皮擦去除多余部分。
19、为了更加自然,下面选择“编辑>变换>扭曲”如下图调整。
20、做好后,做一下“亮度/对比度”如下图设置。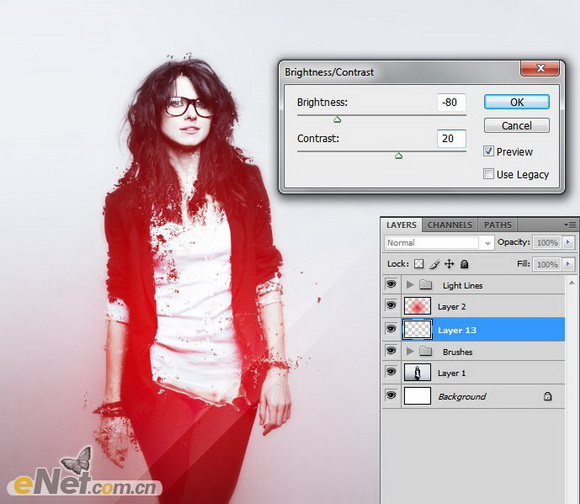
21、将所有图层合并,使用直线工具,制作下图类似线条。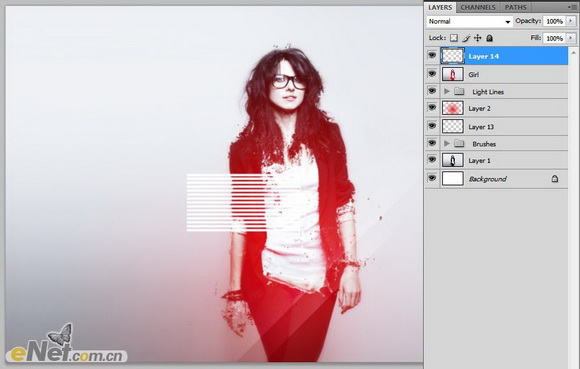
22、选转45度,放到女孩手的上方。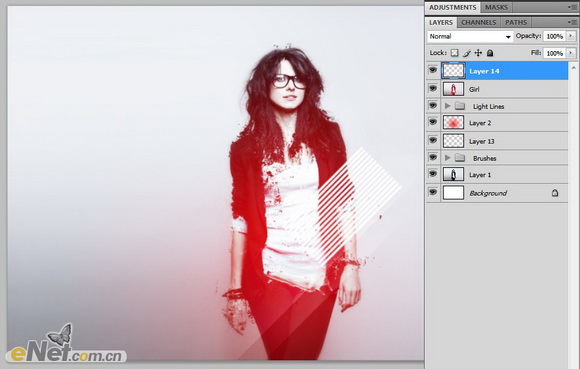
23、选择>载入选区,确定后用橡皮擦将多余的线条去除。
24、增加一些几何形状。使用矩形工具、多边形工具。色彩分别为 # fbd500 e30014,不透明度为20%。然后分别绘制如下图所示几何形状。
25、在添加星空元素,将一张星空图放置与画布。
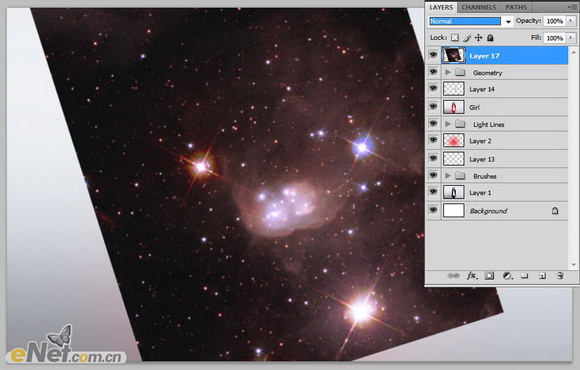
26、将混合模式设置为“滤色”。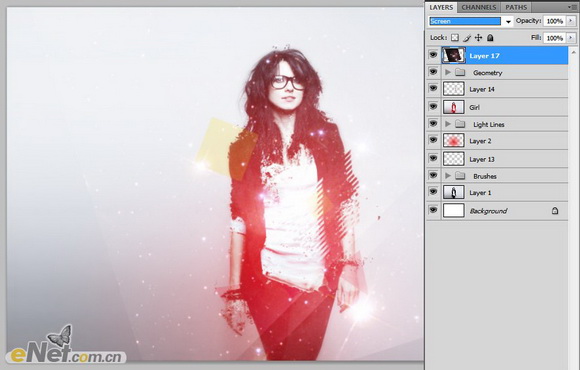
27、将不能喝背景融合的边界用橡皮擦抹去。
28、用第7步同样的方法,创建三角形放在女孩的右手。
29、选择“曲线”如下图设置。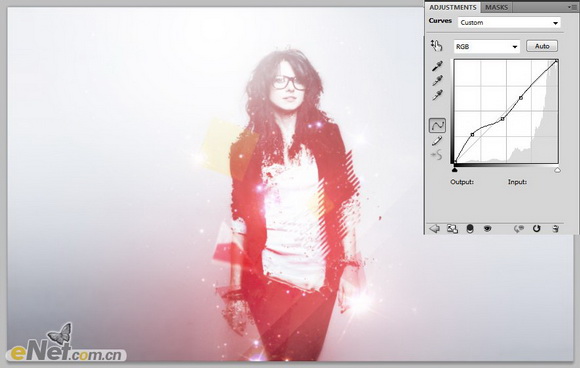
30、选择“图像>应用图像”。选择“滤镜>锐化>Usm锐化”如下图设置。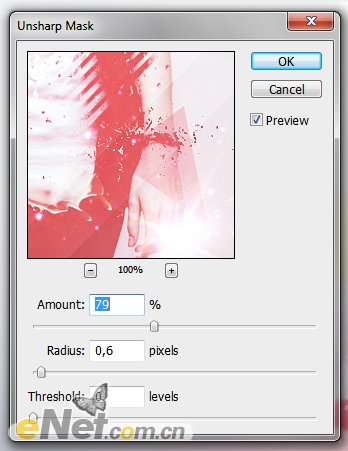
添加你喜欢的文字后,完成最终效果。
-
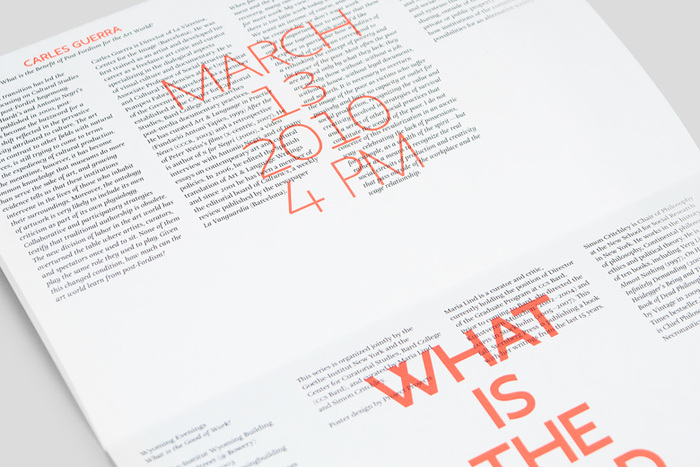
歌德学院系列讲座折叠式海报设计
2022-09-12 6
-
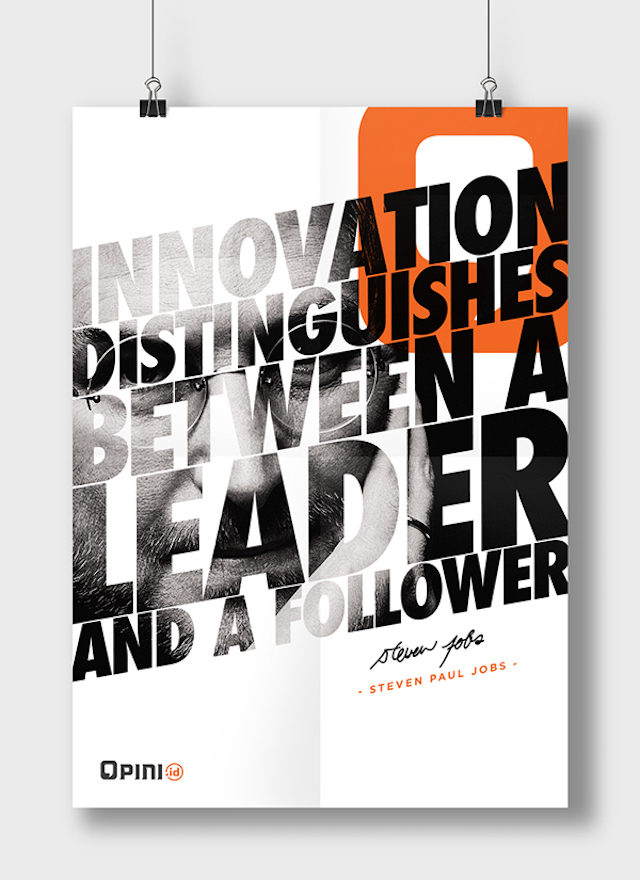
以伟大领袖名言为特色的大胆语录海报
2022-09-12 4
-

Photoshop将室内人物图片调制出淡淡的蓝红色
2022-09-12 5
-

photoshop利用通道替换快速为人物图片打造出古典黄褐色效果
2022-09-12 4
-

Photoshop将出公园人物图片调制出漂亮的韩系暖色调
2022-09-12 6
-

Photoshop将外景人物图片制作出古典黄紫色效果
2022-09-12 9
-

PS利用通道替换制作淡雅的青色外景人物图片效果
2022-09-12 10
-

Photoshop将外景人物图片转为夜景效果
2022-09-12 9
-

photoshop利用通道替换为外景人物图片制作出清爽的蓝褐色
2022-09-12 14
-

Photoshop将外景人物图片打造出高清的中性色效果
2022-09-12 7
-

Photoshop将外景人物图片打造出唯美可爱的韩系粉调蓝紫色
2022-09-12 7
-

Photoshop为草地人物图片增加柔和暖色调效果实现方法
2022-09-12 6
-

Photoshop将海景人物图片打造非常柔美的淡褐色
2022-09-12 8
-

Photoshop为外景人物图片打造出经典红蓝色
2022-09-12 8
-

Photoshop将外景人物图片增加上柔美的暖褐色
2022-09-12 6
-

Photoshop将郊野人物图片调成唯美的淡橙色
2022-09-12 6
-

Photoshop为外景人物图片打造出柔美的黄褐色
2022-09-12 8
-

Photoshop将海边人物图片打造出怀旧的暗褐色效果
2022-09-12 6
-

Photoshop为树林人物图片增加流行的黄褐色
2022-09-12 9
-

Photoshop将美女图片打造漂亮的灰色星空海报
2022-09-12 7
-

Photoshop为外景人物图片增加柔和的蓝黄阳光色
2022-09-12 7