Photoshop快速为偏灰偏亮的外景人物图片做修复处理
原图
最终效果
1、原片比较灰,不过自动对比一下就可以了。按Ctrl + Shift + Alt + L 自动对比度。

2、创建色阶调整图层,参数设置如下图。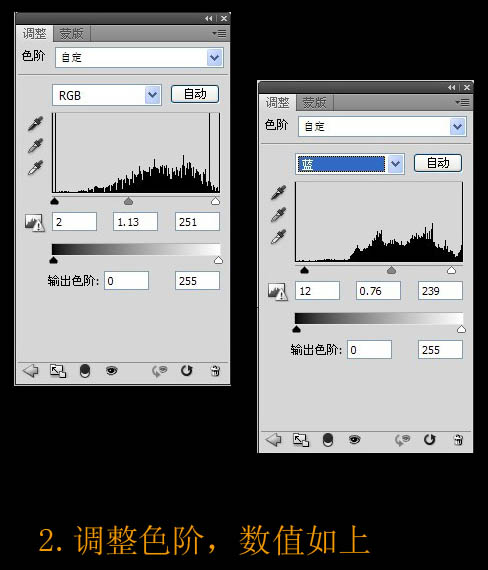
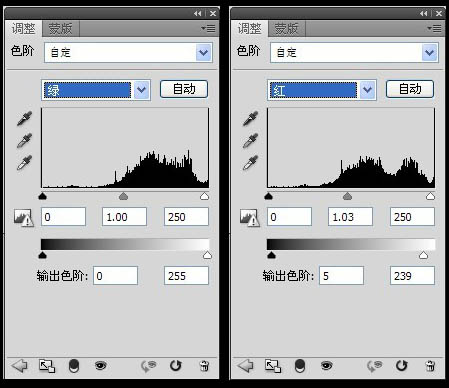
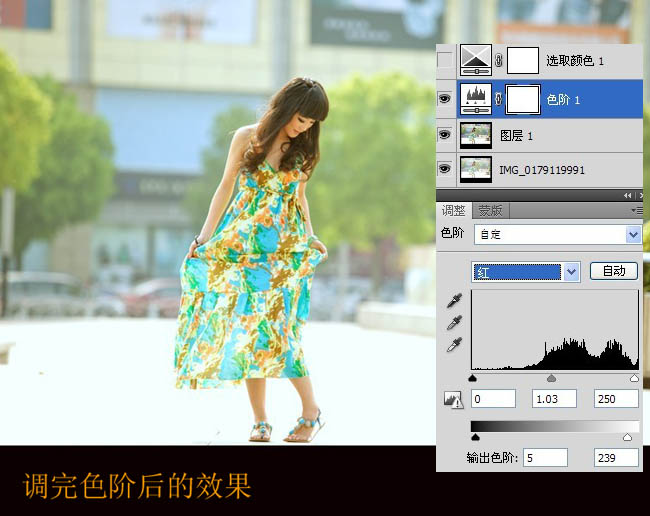
3、创建可选颜色调整图层,参数设置如下图。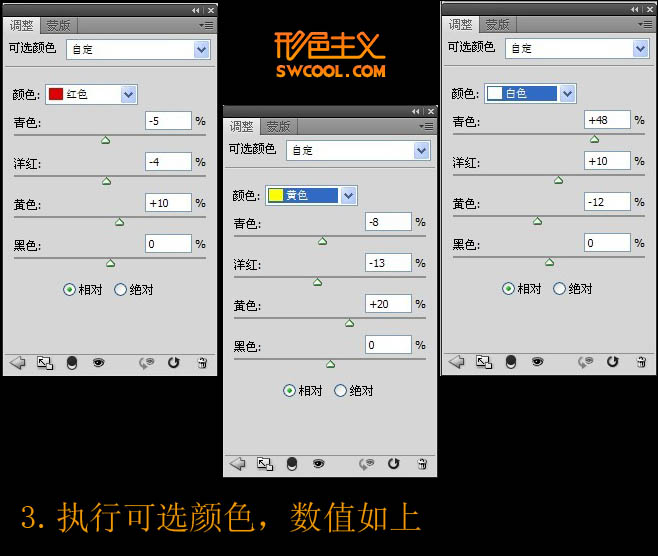
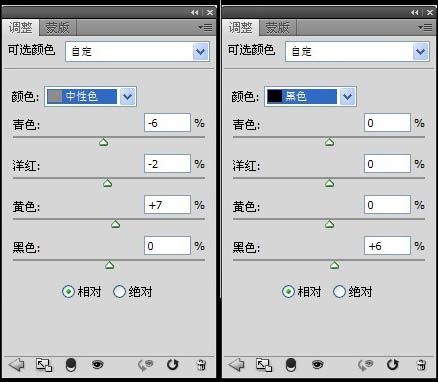
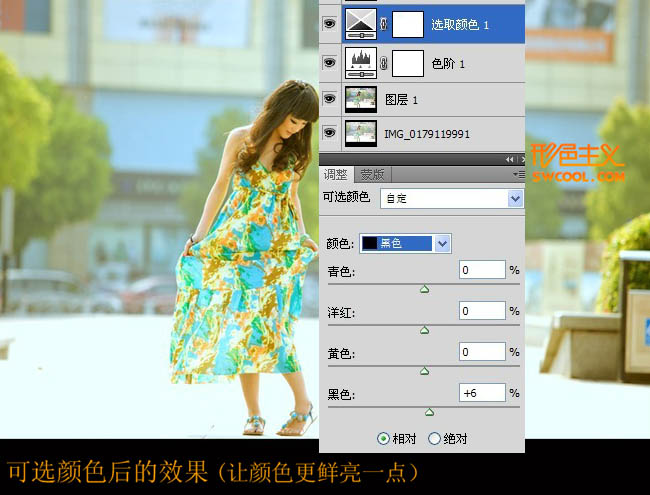
4、创建曲线调整图层,参数设置如下图。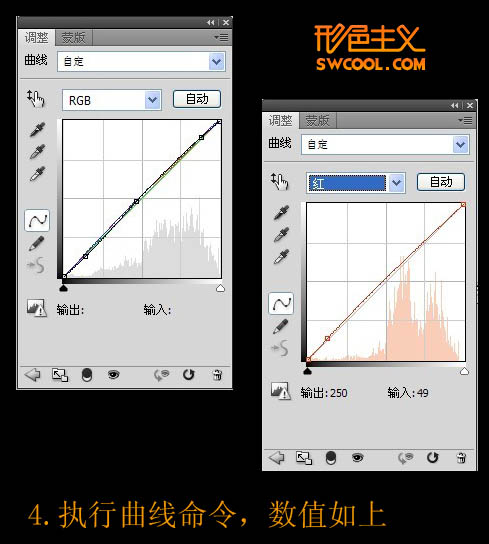
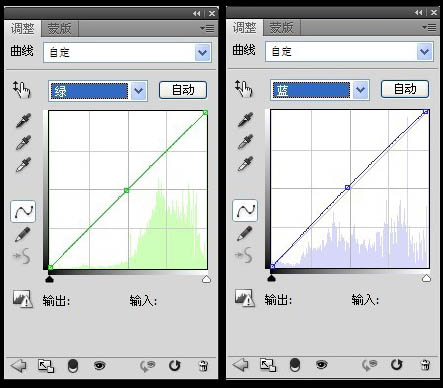
曲线后的效果去灰,让颜色看起来更通透。
最后一步,盖印图层。用加深,减淡工具对画面局部加深减淡。减淡工具用高光模式,加深工具用中间调模式,加强画面层次感。
最后稍微锐化一下,加上装饰文字,完成最终效果。
-

Photoshop将外景写意图片调制出梦幻的紫色调
2022-09-12 6
-

Photoshop将外景美女图片打造出淡淡的古典青黄色
2022-09-12 6
-

Photoshop将外景婚片调制出通透的黄褐色
2022-09-12 6
-

Photoshop为树林人物图片增加流行的黄褐色
2022-09-12 9
-

Photoshop为外景人物图片增加柔和的蓝黄阳光色
2022-09-12 7
-

Photoshop将外景美女图片调出柔和的中性暖色调
2022-09-12 7
-

Photoshop将外景美女图片调制出朦胧的淡蓝色
2022-09-12 7
-

Photoshop将人物图片打造出柔美的红光潮流海报效果
2022-09-12 5
-

Photoshop将室内人物图片调制出粉嫩的淡红色
2022-09-12 7
-

Photoshop为外景美女图片调制出甜美的古典暗青色
2022-09-12 9
-

Photoshop为写真人物图片打造出柔美的青红色效果
2022-09-12 7
-

Photoshop为外景人物图片增加朦胧的淡紫色
2022-09-12 4
-

Photoshop将花草中的人物图片增加上柔美的暖春色
2022-09-12 6
-

Photoshop为树林人物图片调制出漂亮的红褐色
2022-09-12 3
-

Photoshop将外景美女图片调制出流行的甜美蓝绿色
2022-09-12 7
-

Photoshop为外景美女图片调制出柔和的淡调青红色
2022-09-12 4
-

Photoshop为沙滩人物图片打造出淡雅的黄绿色效果
2022-09-12 8
-

Photoshop为偏暗的外景人物图片加上柔和的紫色调
2022-09-12 7
-

Photoshop将外景婚片打造出古典暗调橙红色
2022-09-12 4
-

Photoshop为外景美女图片打造出唯美的橙褐色
2022-09-12 5
-

Photoshop将外景美女图片增加上可爱的淡暖色
2022-09-12 5