Photoshop将外景美女图片调制出朦胧的淡蓝色
原图
最终效果
1、打开原图素材,按Ctrl + J 把背景图层复制一层,混合模式改为“滤色”,不透明度改为:20%,效果如下图。这一步稍微提亮图片亮度。
<图1>
2、新建一个图层,按Ctrl + Alt + Shift + E 盖印图层,轻微给人物磨一下皮,大致效果如下图。
<图2>
3、创建可选颜色调整图层,对黄、绿、白、黑进行调整,参数设置如图3 - 6,效果如图7。这一步把背景部分的颜色转为青蓝色,并增加高光部分的橙黄色。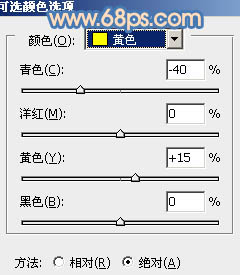
<图3> 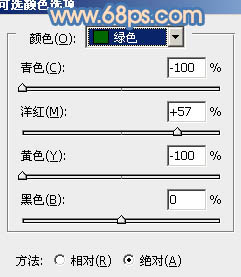
<图4> 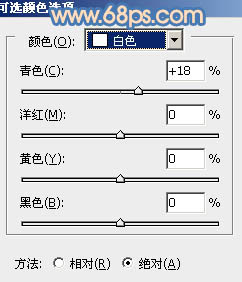
<图5> 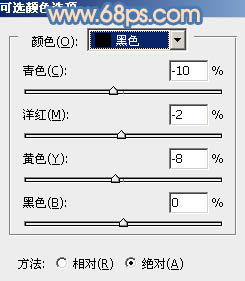
<图6> 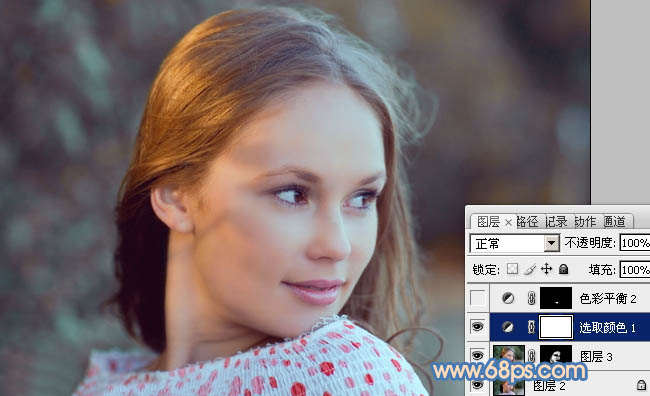
<图7>
4、用钢笔把人物嘴唇部分抠出来,转为选区后羽化1个像素,再创建色彩平衡调整图层,对阴影、中间调、高光进行调整,参数设置如图8 - 10,确定后把图层不透明度改为:70%,效果如图11。这一步把嘴唇颜色调浓一点。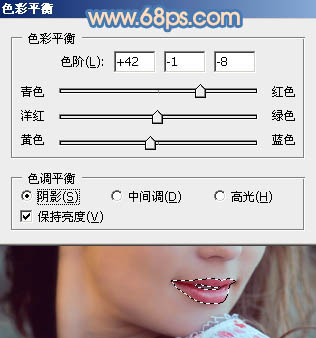
<图8> 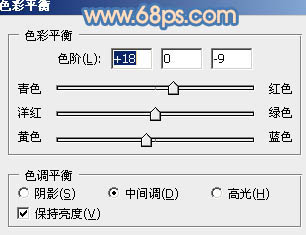
<图9> 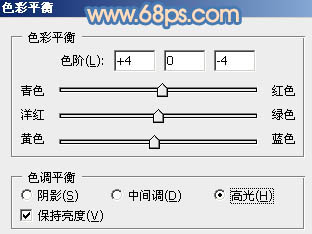
<图10> 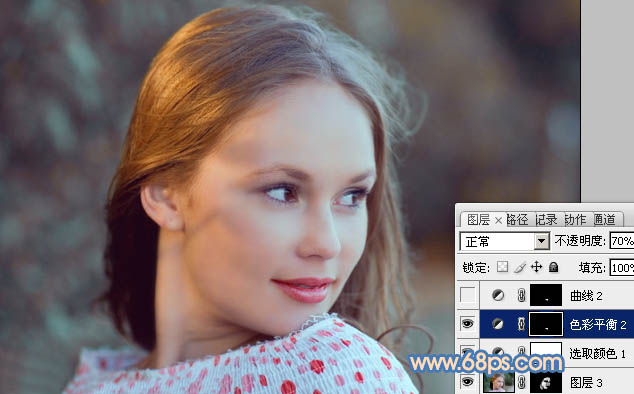
<图11>
5、调出当前图层蒙版选区即嘴唇部分选区,创建曲线调整图层对RGB,蓝进行调整,参数设置如图12,效果如图13。这一步稍微加深嘴唇颜色。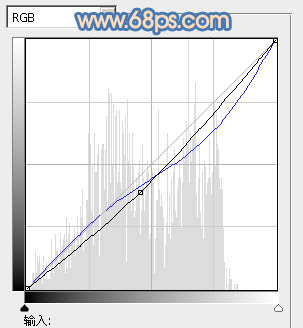
<图12> 
<图13>
6、按Ctrl + Alt + Shift + 2 调出高光选区,按Ctrl + Shift + I 反选。新建一个图层填充青蓝色:#77B9E4,不透明度改为:50%,加上图层蒙版,用黑色画笔把人物脸部稍微擦出来。效果如下图。这一步增加图片的朦胧感。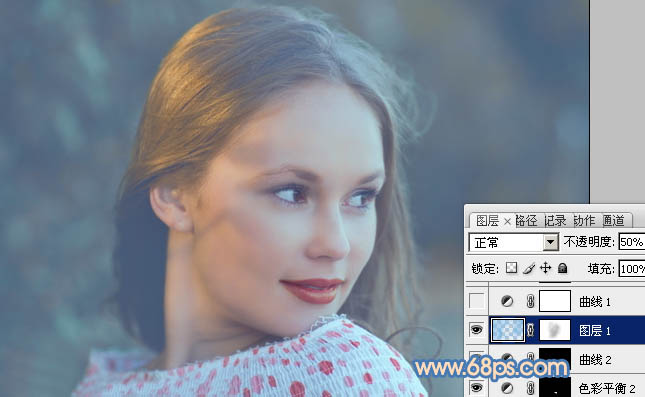
<图14>
7、创建曲线调整图层,对红,蓝进行调整,参数设置如图15,16,效果如图17。这一步增加肤色部分的橙红色。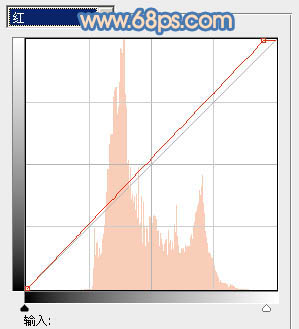
<图15> 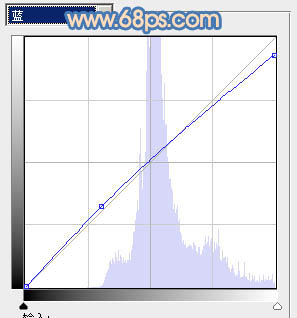
<图16> 
<图17>
8、再创建曲线调整图层,对红,蓝进行调整,参数设置如图18,19,确定后把蒙版填充黑色,用白色画笔把人物脸部擦出来,效果如图20。这一步增加人物脸部红色。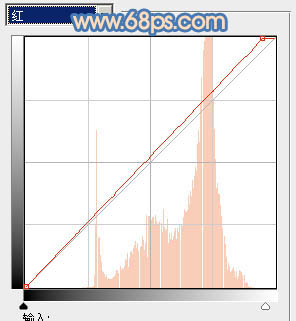
<图18> 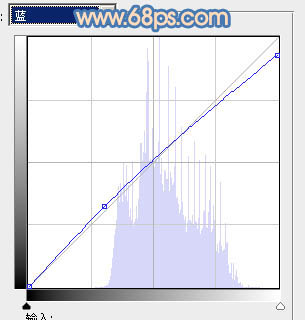
<图19> 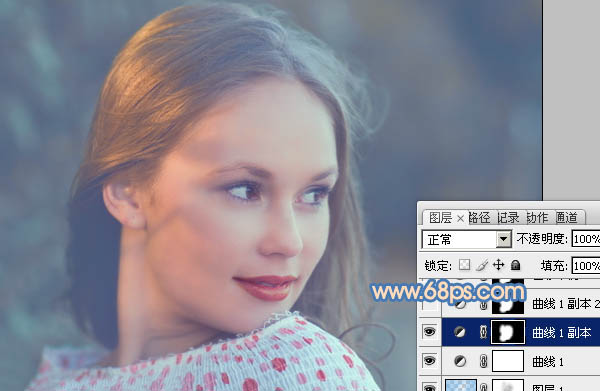
<图20>
9、按Ctrl + J 把当前曲线调整图层复制一层,加强脸部颜色,效果如下图。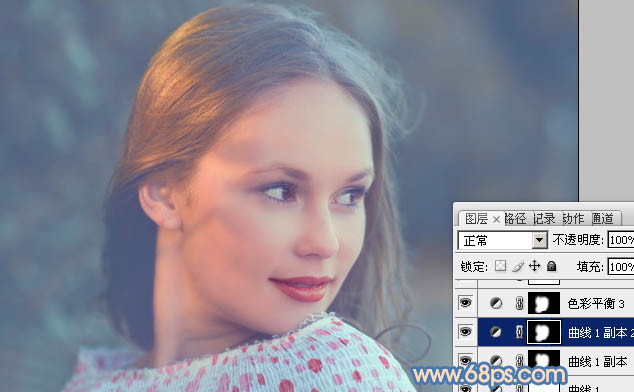
<图21>
10、创建色彩平衡调整图层,对阴影,高光进行调整,参数设置如图22,23,效果如图24。这一步增加暗部及高光部分的蓝色。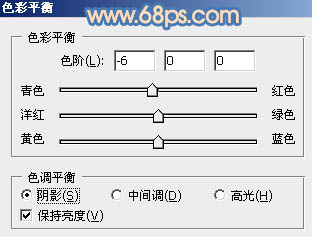
<图22> 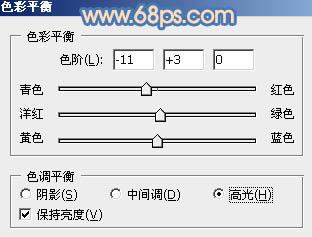
<图23> 
<图24>
11、创建可选颜色调整图层,对红、黄、白进行调整,参数设置如图25 - 27,效果如图28。这一步增加红色的亮度。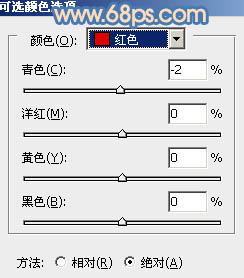
<图25> 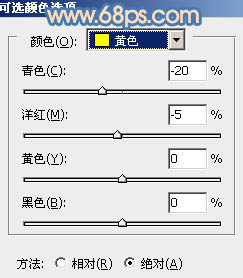
<图26> 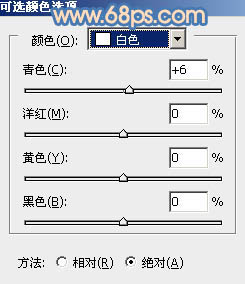
<图27> 
<图28>
12、新建一个图层,填充青蓝色:#77B9E4,混合模式改为“滤色”,不透明度改为:30%,确定后添加图层蒙版,用透明度较低的黑色画笔把人物脸部擦出来,如下图。
<图29>
13、创建亮度/对比度调整图层,适当增加图片对比度,参数设置如图30,效果如图31。
<图30> 
<图31>
最后微调一下颜色和细节,完成最终效果。
-

Photoshop为樱花中的美女图片增加粉嫩的蜜糖色
2022-09-12 7
-

Photoshop将树林美女图片调成甜美的青绿色
2022-09-12 7
-

Photoshop为外景美女图片增加上淡淡的青黄蜜糖色
2022-09-12 7
-

photoshop利用通道替换快速为美女图片打造出甜美的红褐色
2022-09-12 5
-

Photoshop为室内美女图片增加上可爱的淡蓝色效果
2022-09-12 5
-

Photoshop为外景美女图片调制出甜美的淡红色
2022-09-12 6
-

Photoshop将雨季写意图片增加伤感的蓝色效果
2022-09-12 4
-

Photoshop为外景人物图片打造出经典红蓝色
2022-09-12 8
-

Photoshop将外景草地美女图片调制出淡淡甜美的青紫色
2022-09-12 6
-

Photoshop将室内美女图片调制出温馨柔和的黄绿色效果
2022-09-12 8
-

Photoshop为坐在草地上的美女图片调制出淡淡柔美的红绿色
2022-09-12 9
-

Photoshop为美女图片增加上甜美清纯的蓝色效果
2022-09-12 6
-

Photoshop为美女图片调制出怀旧蓝黄色古建筑效果
2022-09-12 7
-

Photoshop将树林美女图片调制出梦幻的橙褐色
2022-09-12 9
-

Photoshop将外景美女图片打造出甜美的暗调紫红色
2022-09-12 5
-

Photoshop将河边美女图片调制出清爽的淡绿色
2022-09-12 5
-

Photoshop将外景美女图片打造出淡淡的古典青黄色
2022-09-12 6
-

Photoshop将美女图片打造漂亮的灰色星空海报
2022-09-12 7
-

Photoshop将草地婚纱美女调制出流行的青蓝色
2022-09-12 6
-

photoshop为美女图片增加超酷的动感水珠
2022-09-12 7
-

Photoshop将外景美女图片调出柔和的中性暖色调
2022-09-12 7