Photoshop为美女图片增加上甜美清纯的蓝色效果
原图
最终效果
1、打开素材图片,把背景复制一层,创建可选颜色调整图层,选择滤色调整,参数设置如下图。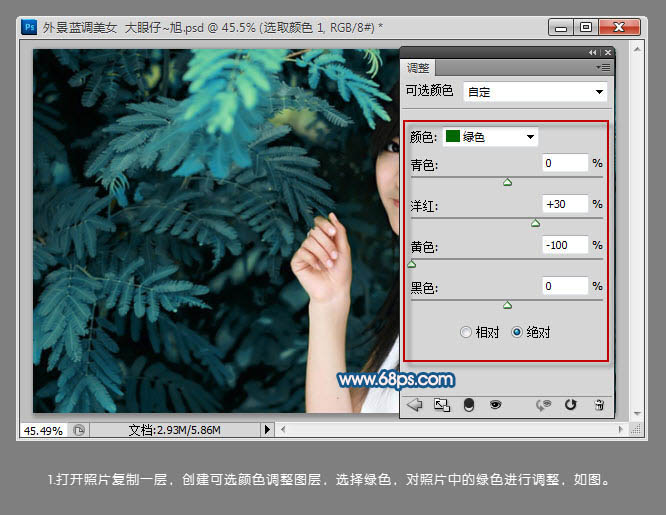
2、按Ctrl + J 把当前可选颜色调整图层复制一层,加强下滤色的调整。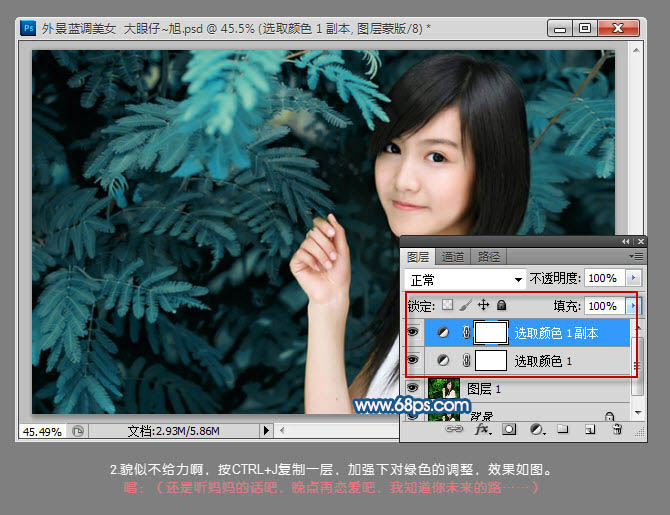
3、继续创建可选颜色调整图层,选择红色对人物肤色进行调整,参数及效果如下图。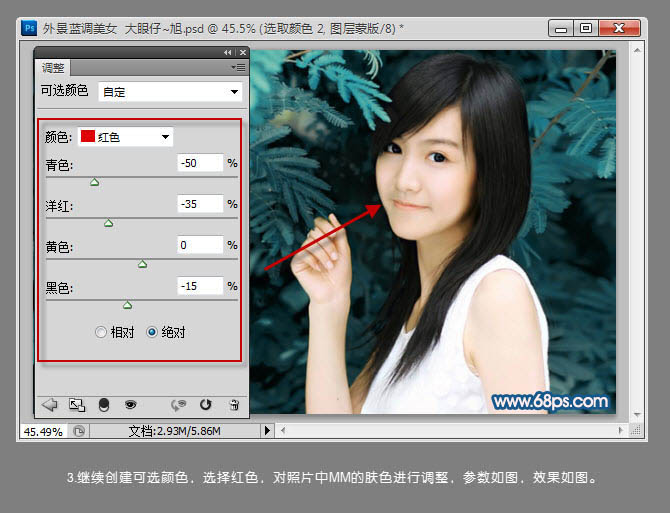
4、再次选择中性色调整,参数及效果如下图。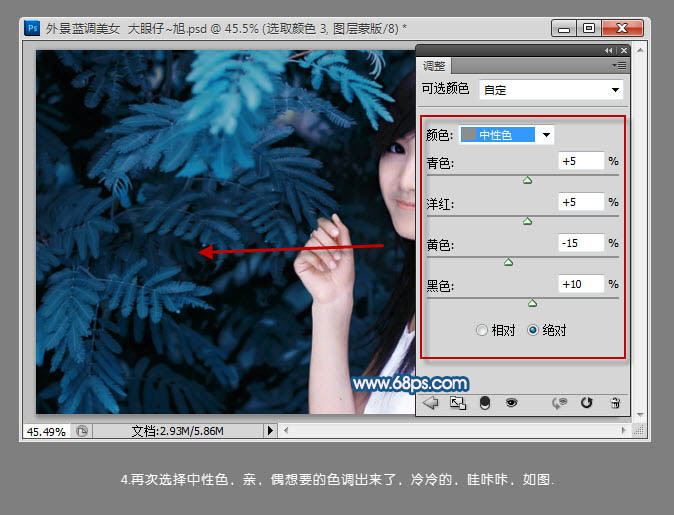
5、色调有些暗,创建曲线调整图层,简单的提高下图片的亮度。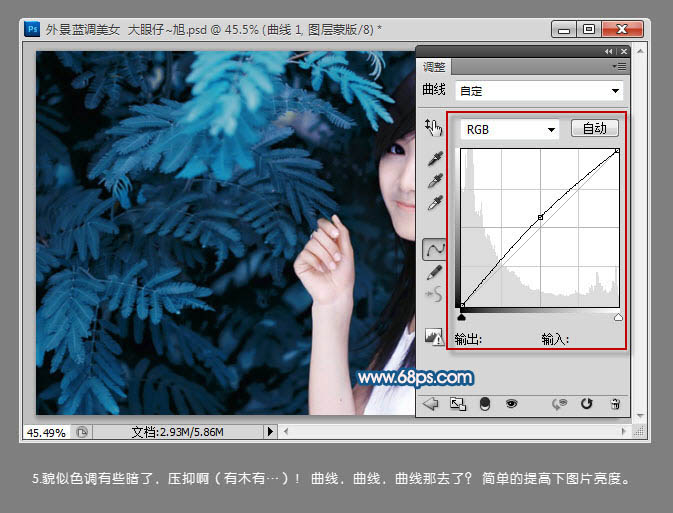
6、新建空白图层盖印图层,使用钢笔勾出头发选区,羽化20像素,拷贝到新图层。创建可选颜色调整图层,调整蓝色,并为头发图层创建剪贴蒙版,参数设置如下图。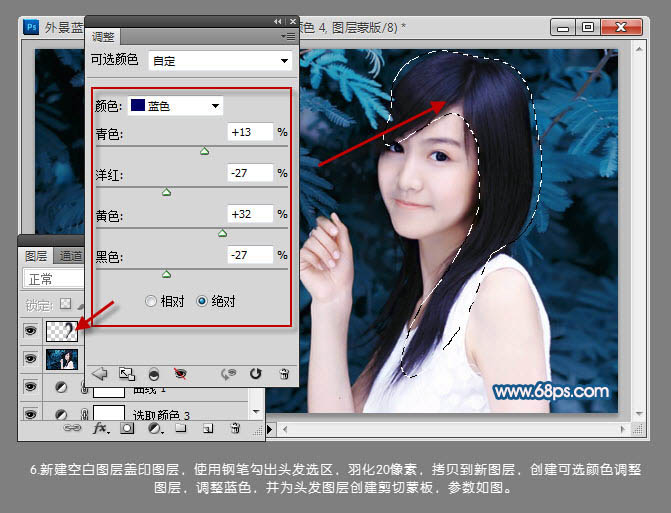
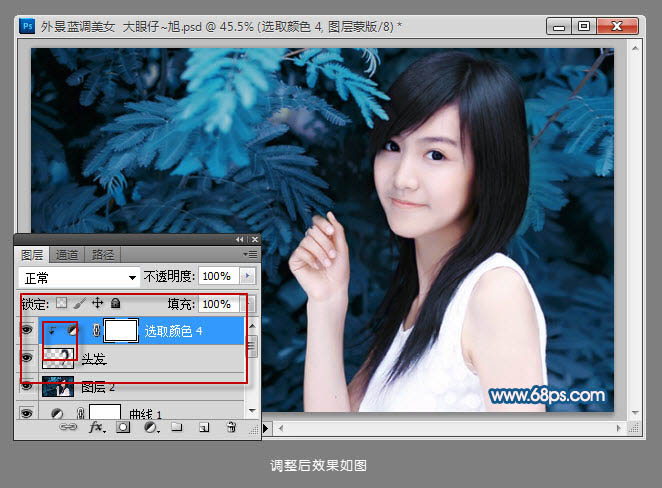
7、同样的方法去处理人物其它肤色部分。新建空白图层,使用画笔工具给人物脸部简单的加点腮红,效果如下图。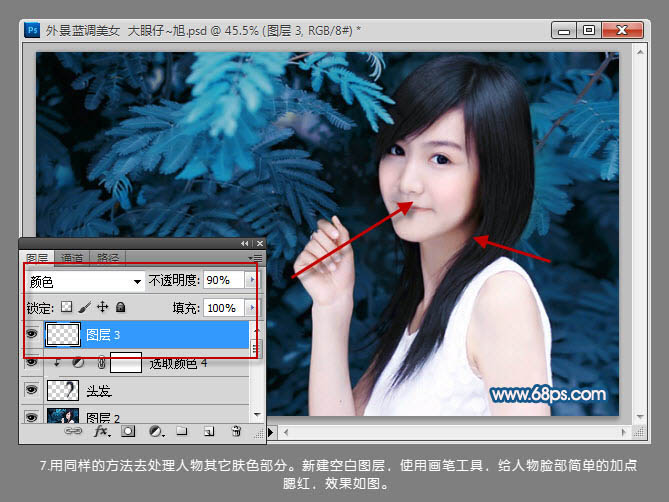
8、创建曲线调整图层,选择蓝色,为照片亮度加点黄色,脸部加点蓝色,微调下整体色调,如下图。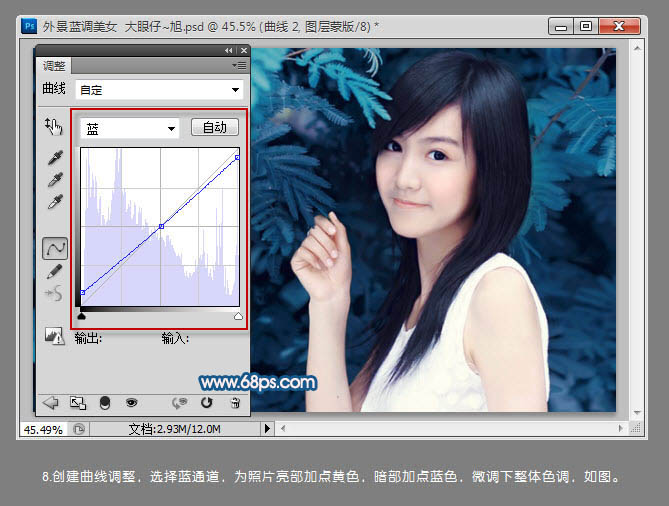
9、新建空白图层,为照片添加些高光,拉出由蓝色到透明的渐变,并设置混合模式为“滤色”,效果如下图。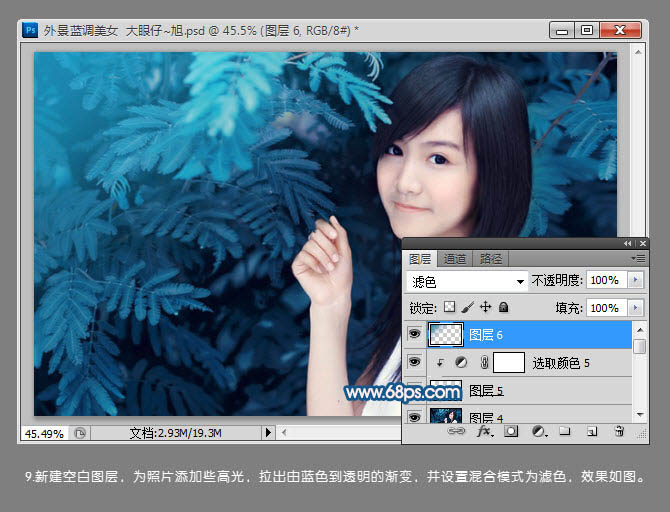
10、继续加强高光效果,如下图。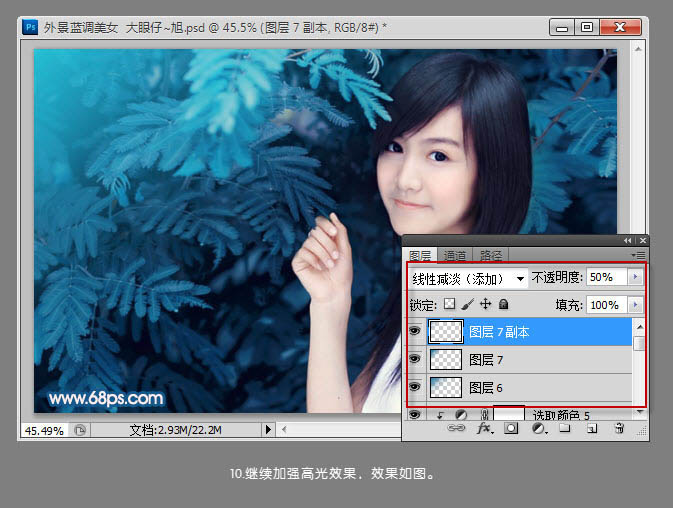
11、新建图层,盖印图层。设置图层混合模式为“滤色”,图层不透明度为:20%。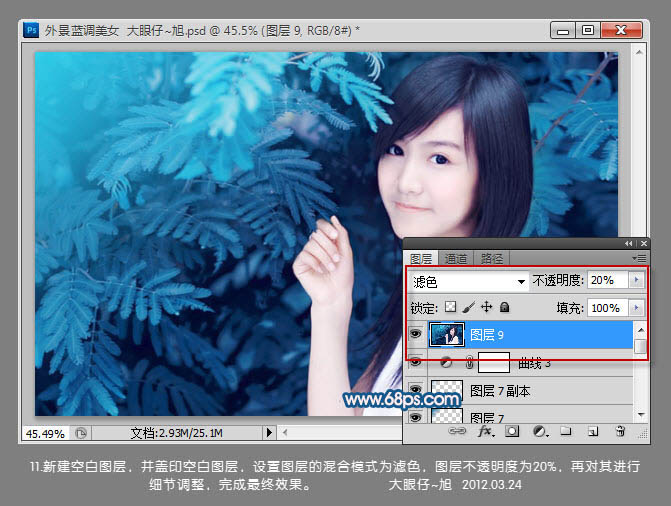
最后进行细节调整,完成最终效果。
-

Photoshop为外景美女图片打造出朦胧的韩系暖调效果
2022-09-12 4
-

photoshop将美女图片制作出复古老照片效果
2022-09-12 6
-

Photoshop将夏季美女图片调制出甜美的粉紫色
2022-09-12 10
-

Photoshop为河边美女图片加上柔和的韩系淡橙色效果
2022-09-12 6
-

Photoshop将美女图片打造出柔美的韩系青黄色
2022-09-12 8
-

Photoshop将外景美女图片调成唯美的淡调红褐色
2022-09-12 9
-

Photoshop为海滩上的美女图片增加上淡紫霞光色
2022-09-12 6
-

Photoshop将夏日外景美女图片加上柔美凉爽的淡绿色
2022-09-12 6
-

Photoshop为草地美女图片增加柔美的橙褐色效果
2022-09-12 9
-

Photoshop为原野婚片打造出甜美的淡蓝色效果
2022-09-12 9
-

Photoshop为樱花中的美女图片增加粉嫩的蜜糖色
2022-09-12 7
-

Photoshop将树林美女图片调成甜美的青绿色
2022-09-12 7
-

Photoshop为外景美女图片增加上淡淡的青黄蜜糖色
2022-09-12 7
-

photoshop利用通道替换快速为美女图片打造出甜美的红褐色
2022-09-12 5
-

Photoshop为室内美女图片增加上可爱的淡蓝色效果
2022-09-12 5
-

Photoshop为外景美女图片调制出甜美的淡红色
2022-09-12 6
-

Photoshop将雨季写意图片增加伤感的蓝色效果
2022-09-12 4
-

Photoshop为外景人物图片打造出经典红蓝色
2022-09-12 8
-

Photoshop将外景草地美女图片调制出淡淡甜美的青紫色
2022-09-12 6
-

Photoshop将室内美女图片调制出温馨柔和的黄绿色效果
2022-09-12 8
-

Photoshop为坐在草地上的美女图片调制出淡淡柔美的红绿色
2022-09-12 9