Photoshop将河边美女图片调制出清爽的淡绿色
原图
最终效果
1、打开原图素材,把背景图层复制一层,创建色相/饱和度调整图层,效果如下图 、这一步给全图增加色彩。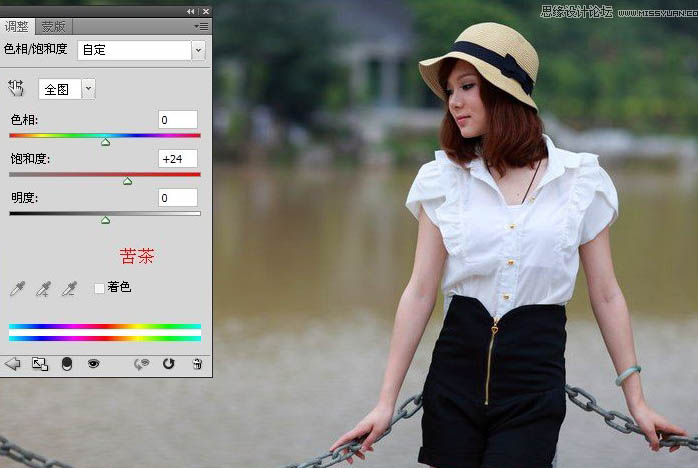
2、创建曲线调整图层,选择RGB通道,为照片加些亮度,效果如下图。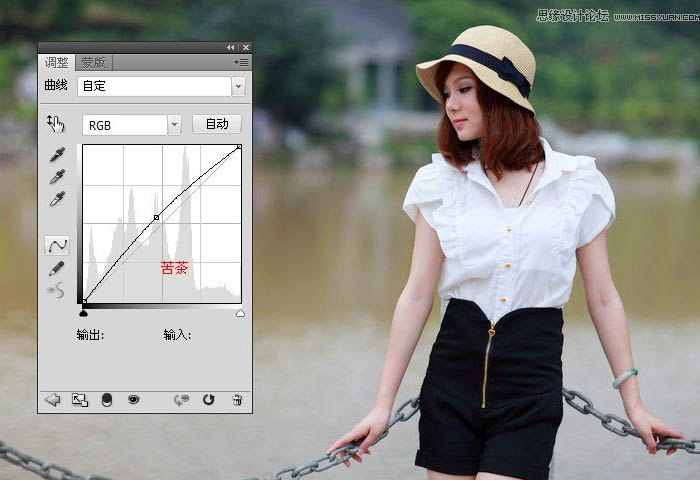
3、创建可选颜色调整图层,选择白色、中性色、黑色,这一步是调整全图的色彩,参数及效果如下图。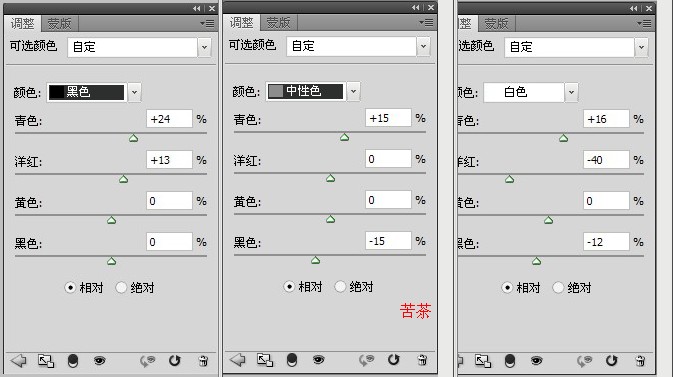
4、创建色彩平衡调整图层,选择阴影、中间调、高光,这一步是加强全图的色彩使它更绿,参数及效果如下图。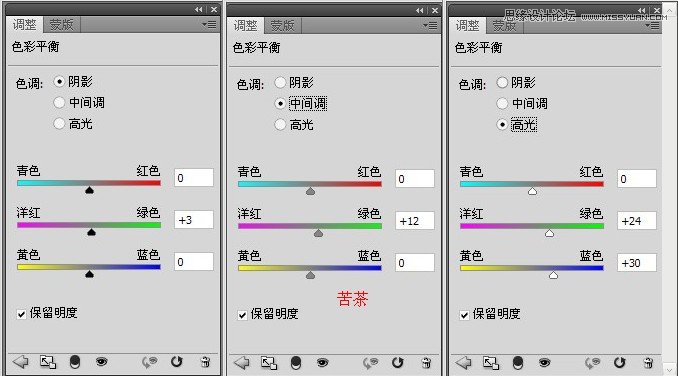
5、使用套索工具,套出人物的面部、颈部、手部,羽化10~15像素,创建曲线调整图层,选择红、绿通道参数及效果如下图。
6、按Ctrl + Alt + Shift + 2 调出高光选区,按Ctrl + Alt + Shift +i 反向,创建曲线调整图层,选择红、RGB通道参数及效果如下图。
后微调一下人物皮肤,再把图片适当USM锐化处理,完成最终效果。
-

Photoshop将美女图片打造出柔美的韩系青黄色
2022-09-12 8
-

Photoshop将外景美女图片调成唯美的淡调红褐色
2022-09-12 9
-

Photoshop为河边的情侣增加甜美的橙褐色效果
2022-09-12 6
-

Photoshop为海滩上的美女图片增加上淡紫霞光色
2022-09-12 6
-

Photoshop将夏日外景美女图片加上柔美凉爽的淡绿色
2022-09-12 6
-

Photoshop为草地美女图片增加柔美的橙褐色效果
2022-09-12 9
-

Photoshop将田园婚片打造出漂亮的淡绿色
2022-09-12 6
-

Photoshop为樱花中的美女图片增加粉嫩的蜜糖色
2022-09-12 7
-

Photoshop将树林美女图片调成甜美的青绿色
2022-09-12 7
-

Photoshop为外景美女图片增加上淡淡的青黄蜜糖色
2022-09-12 7
-

photoshop利用通道替换快速为美女图片打造出甜美的红褐色
2022-09-12 5
-

Photoshop为室内美女图片增加上可爱的淡蓝色效果
2022-09-12 5
-

Photoshop为外景美女图片调制出甜美的淡红色
2022-09-12 6
-

Photoshop将外景草地美女图片调制出淡淡甜美的青紫色
2022-09-12 6
-

Photoshop将室内美女图片调制出温馨柔和的黄绿色效果
2022-09-12 8
-

Photoshop为坐在草地上的美女图片调制出淡淡柔美的红绿色
2022-09-12 9
-

Photoshop为美女图片增加上甜美清纯的蓝色效果
2022-09-12 6
-

Photoshop为美女图片调制出怀旧蓝黄色古建筑效果
2022-09-12 7
-

Photoshop将河边美女婚片调成梦幻的紫红色方法
2022-09-12 8
-

Photoshop将树林美女图片调制出梦幻的橙褐色
2022-09-12 9
-

Photoshop将外景美女图片打造出甜美的暗调紫红色
2022-09-12 5