Photoshop将田园婚片打造出漂亮的淡绿色
原图
最终效果
1、打开素材,创建可选颜色调整图层,对黄、绿、中性色进行调整,参数设置如图1 - 3,效果如图4。这一步把背景部分黄绿色转为绿色。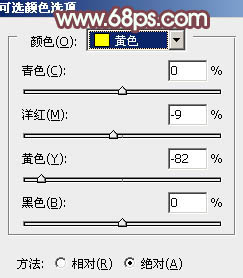
<图1> 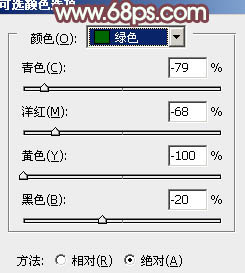
<图2> 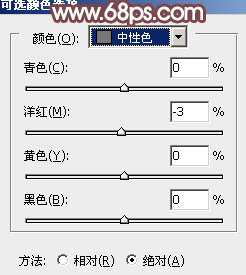
<图3> 
<图4>
2、按Ctrl + J 把当前可选颜色调整图层复制一层,不透明度改为:30%,加强背景颜色。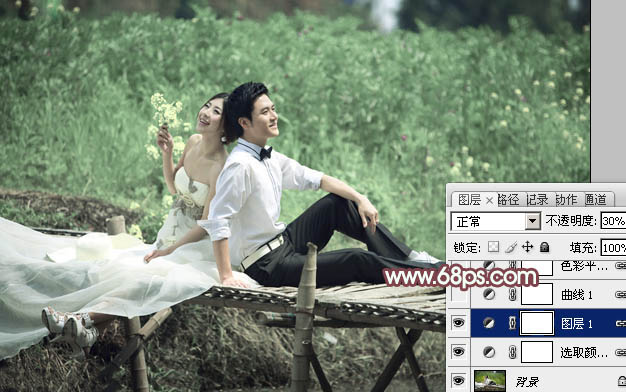
<图5>
3、创建曲线调整图层,对RGB、红、绿、蓝进行调整,参数设置如图6 - 9,效果如图10。这一步主要是增加图片的亮度。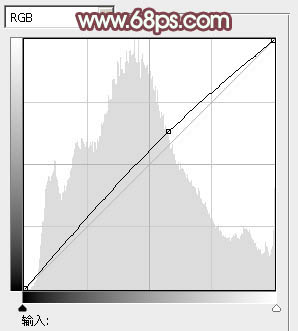
<图6> 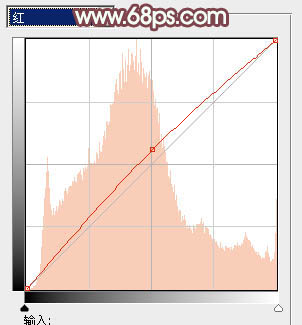
<图7> 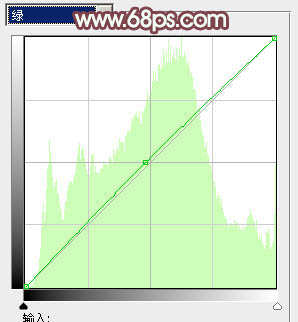
<图8> 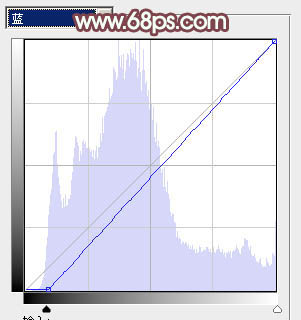
<图9> 
<图10>
4、创建色彩平衡调整图层,对中间调,高光进行调整,参数设置如图11,12,效果如图13。这一步给图片的高光部分增加淡绿色。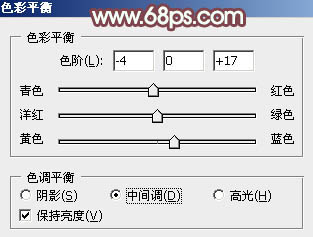
<图11> 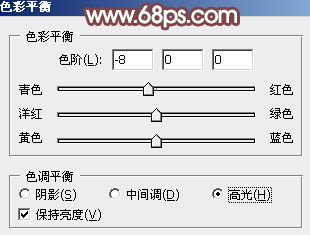
<图12>

<图13>
5、创建可选颜色调整图层,对红、黄、绿、黑进行调整,参数设置如图14 - 17,效果如图18。这一步给图片的暗部增加淡淡的红褐色。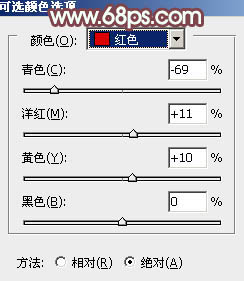
<图14> 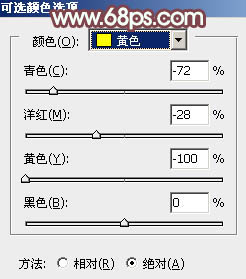
<图15> 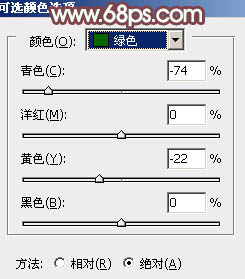
<图16> 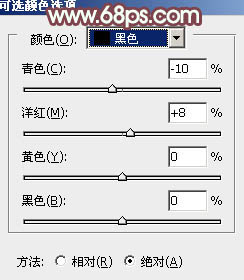
<图17> 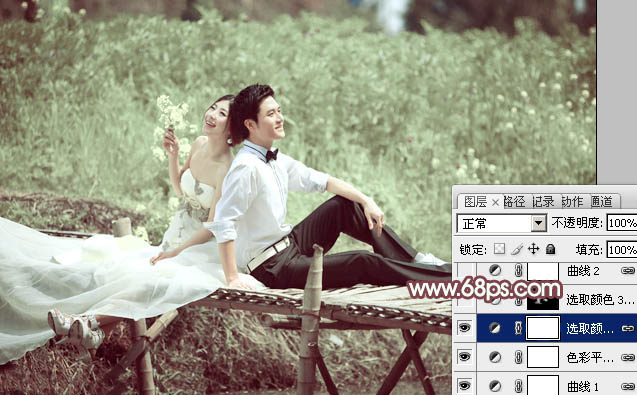
<图18>
6、按Ctrl + J 把当前可选颜色调整图层复制一层,把蒙版填充黑色,用白色画笔把人物脸部擦出来,确定后把图层不透明度改为:60%,效果如下图。这一步增加脸部的红色。
<图19>
7、创建曲线调整图层,对RGB,蓝进行调整,参数设置如图20,21,效果如图22。这一步简单加强图片的对比度。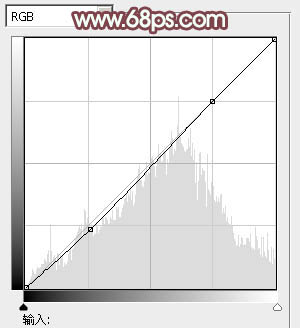
<图20> 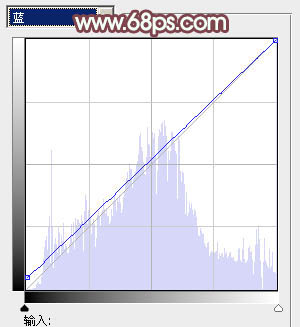
<图21> 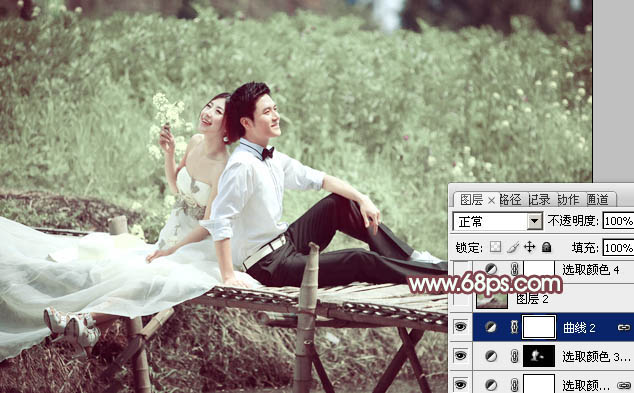
<图22>
8、新建一个图层,按Ctrl + Alt + Shift + E 盖印图层。执行:滤镜 > 模糊 > 动感模糊,角度设置为45度,距离设置为150。确定后把图层混合模式改为“柔光”,不透明度改为:40%,效果如下图。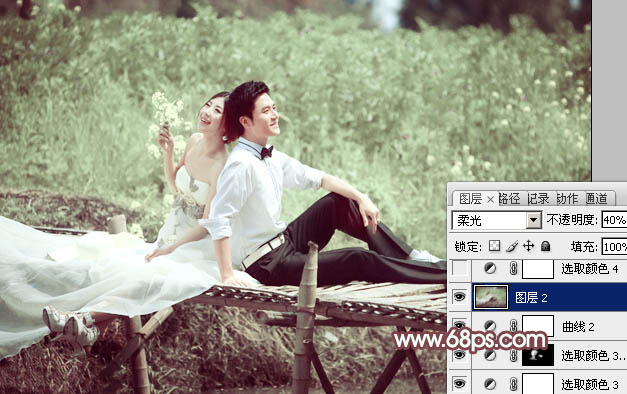
<图23>
9、新建一个图层,填充红灰色:#D5C5C0,混合模式改为“滤色”,按住Alt键添加图层蒙版,用白色画笔把右上角部分擦出来。这一步给图片增加高光。
<图24>
10、新建一个图层,盖印图层。微调一下人物肤色,再简单加强一下图片的暗角,大致效果如下图。
<图25>
11、新建一个图层,用椭圆选框工具拉出下图所示的选区,羽化100个像素后填充暗红色:#A65145,混合模式改为“滤色”,不透明度改为:60%,效果如下图。这一步给图片增加补色。
<图26>
最后微调一下颜色,完成最终效果。
-

Photoshop调出甜美的淡绿色油菜花人物图片教程
2022-09-03 14
-

Photoshop调出唯美的春季淡绿色美女图片
2022-09-05 6
-

Photoshop将铁轨美女打造甜美的春季淡绿色特效
2022-09-05 13
-

Photoshop调出甜美的清爽淡绿色外景美女
2022-09-05 12
-

Photoshop为夏季美女图片打造古典淡绿色
2022-09-06 6
-

Photoshop为草地边的美女加上梦幻的淡绿色
2022-09-07 7
-

Photoshop给夏季草地上的美女加上唯美的韩系淡绿色
2022-09-07 7
-

Photoshop位草地上的美女加上甜美小清新早春淡绿色
2022-09-07 7
-

Photoshop打造唯美的淡绿色草地美女图片
2022-09-08 4
-

Photoshop将外景人物打造出唯美的古典淡绿色
2022-09-08 6
-

PS将美女图片调出淡绿色意境效果
2022-09-08 8
-

Photoshop打造唯美的古典淡绿色外景人物图片
2022-09-08 8
-

Photoshop将树丛中的人物调制出小清新的淡绿色
2022-09-08 7
-

Photoshop将绿草上的美女打造出甜美的韩系淡绿色
2022-09-09 6
-

Photoshop为外景美女增加柔美的古典淡绿色
2022-09-09 5
-

Photoshop为绿树下的美女图片加上唯美朦胧的淡绿色
2022-09-09 10
-

photoshop使用通道替换给外景美女增加小清新的淡绿色
2022-09-10 10
-

Photoshop为芦苇中的美女调制出甜美的淡绿色
2022-09-10 6
-

Photoshop油菜花婚片将打造梦幻的淡绿色
2022-09-10 5
-

Photoshop将树林婚片调制出柔和的淡绿色
2022-09-10 10
-

Photoshop将夏日外景美女图片加上柔美凉爽的淡绿色
2022-09-12 6