Photoshop为树林人物图片调制出漂亮的红褐色
原图 
最终效果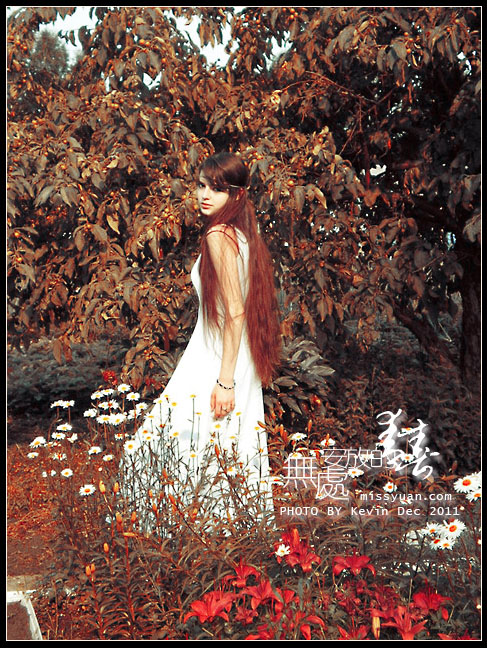
1、打开人物原图,窗机解锁。
2、进入通道面板,按Ctrl 键鼠标点击RGB层载入高光选区,然后按Ctrl + C进行复制。点击图层面板,回到图层面板,按Ctrl + V 粘贴,将图层混合模式改为“滤色”,添加图层蒙版,设置前景色为黑色,把人物部分擦出来,因为这步是为了提高背景部分。
3、新建可选颜色调整图层,参数设置如下图。
4、再新建可选颜色调整图层,对黄色进行调整,参数设置如下图。 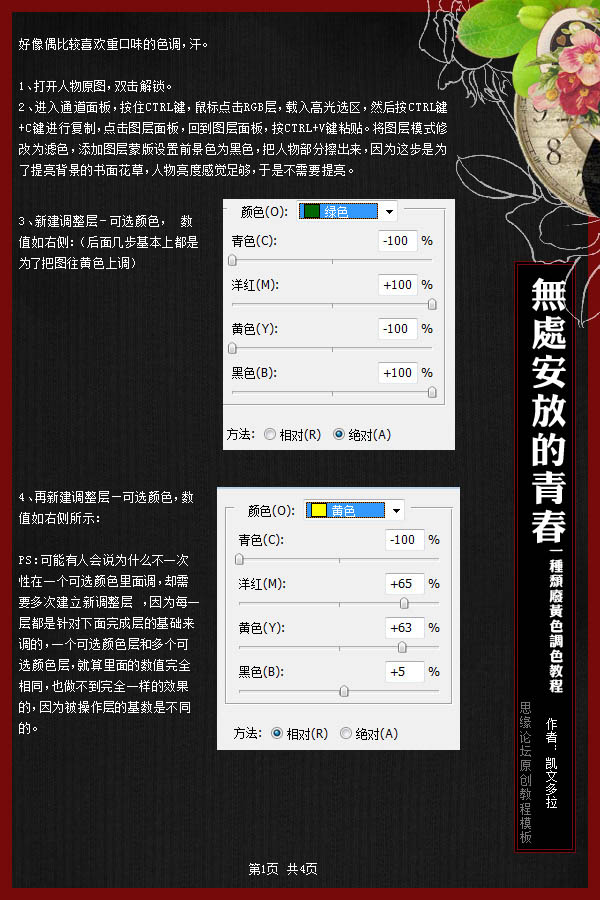
5、新建曲线调整图层,参数设置如下图。
6、新建可选颜色调整图层,对红色进行调整,参数设置如下图。 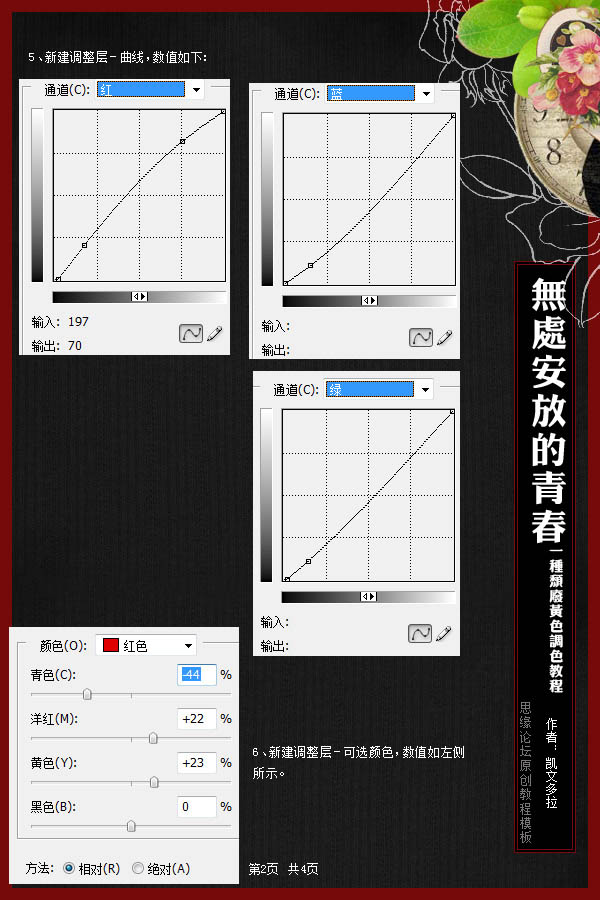
7、按Ctrl + Shift + Alt + E盖印图层,进入通道面板,复制绿通道到蓝通道,点击RGB层,再点击图层面板回到图层模式,把混合模式改为“滤色”,不透明度改为:30%。
8、现在整张图都很黄红,下面我们进行一些局部的细调,新建可选颜色调整图层,参数设置如下图。
9、新建曲线调整图层,参数设置如下图。 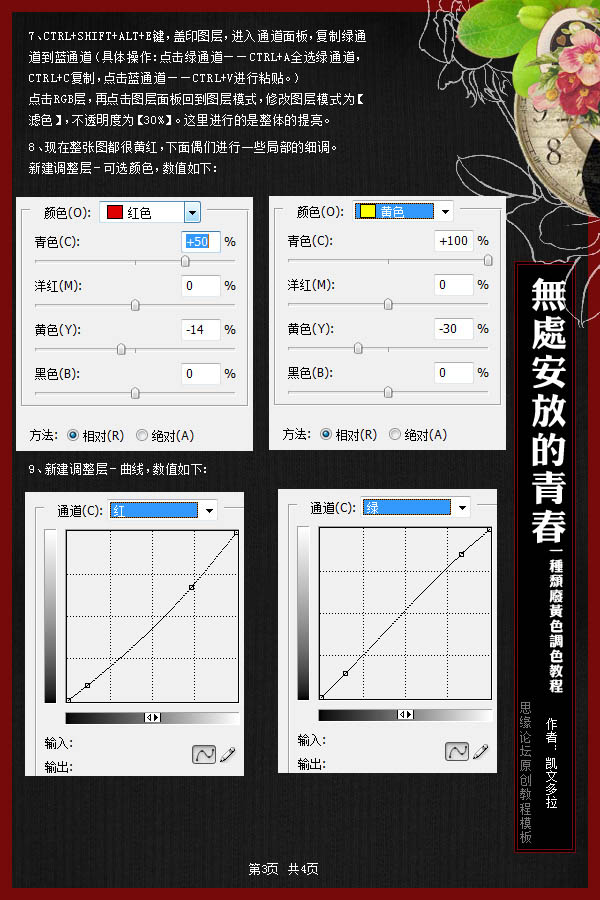
10、新建色相/饱和度调整图层,将红的饱和度太偶为30。 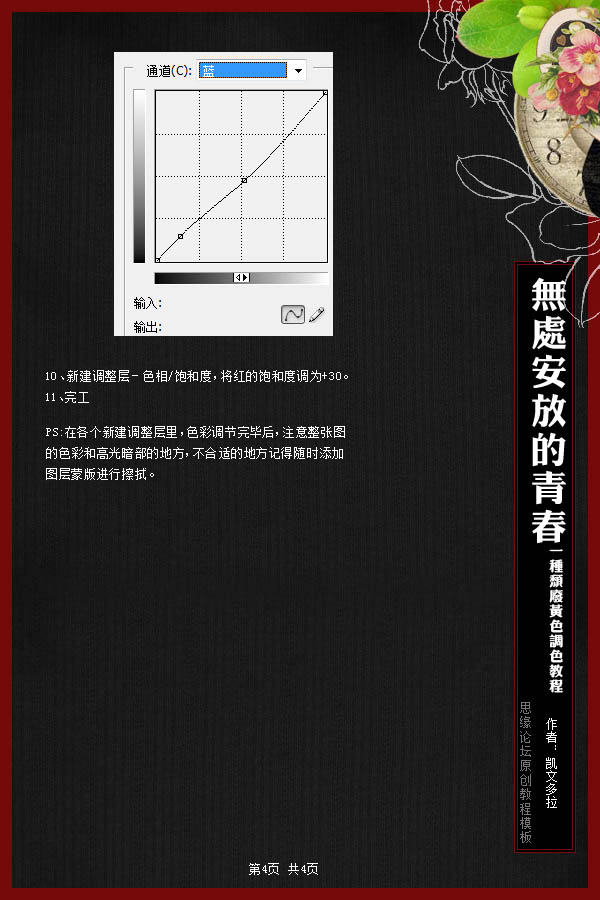
图层参照及最终效果: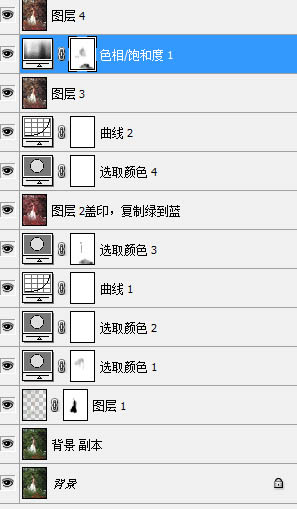
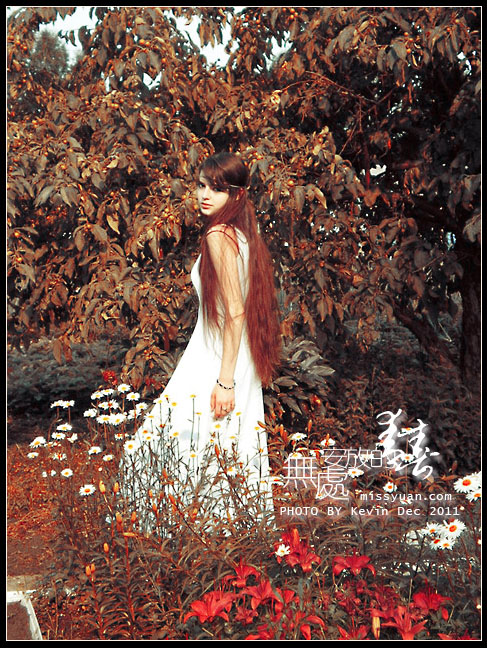
-

photoshop利用通道替换为外景人物图片制作出清爽的蓝褐色
2022-09-12 14
-

Photoshop为室内人像图片磨皮制作出流行的黄褐色效果
2022-09-12 7
-

Photoshop将树林婚片打造出漂亮的暖色调
2022-09-12 8
-
Photoshop为玫瑰园中的情侣图片增加经典橙褐色
2022-09-12 5
-

Photoshop将树林美女图片调成甜美的青绿色
2022-09-12 7
-

photoshop利用通道替换快速为美女图片打造出甜美的红褐色
2022-09-12 5
-

Photoshop为外景美女图片调制出甜美的淡红色
2022-09-12 6
-

Photoshop将海景人物图片打造非常柔美的淡褐色
2022-09-12 8
-

Photoshop将逆光剪影人像打造出梦幻的橘红色效果
2022-09-12 6
-

Photoshop将外景人物图片增加上柔美的暖褐色
2022-09-12 6
-

Photoshop将河边美女婚片调成梦幻的紫红色方法
2022-09-12 8
-

Photoshop为外景人物图片打造出柔美的黄褐色
2022-09-12 8
-

Photoshop将树林美女图片调制出梦幻的橙褐色
2022-09-12 9
-

Photoshop将模特图片调制出流行的欧美红褐色
2022-09-12 3
-

Photoshop将外景美女图片打造出甜美的暗调紫红色
2022-09-12 5
-

Photoshop将海边人物图片打造出怀旧的暗褐色效果
2022-09-12 6
-

Photoshop将外景婚片调制出通透的黄褐色
2022-09-12 6
-

Photoshop为树林人物图片增加流行的黄褐色
2022-09-12 9
-

Photoshop将美女图片打造出甜美的春季粉红色
2022-09-12 6
-

Photoshop将室内人物图片调制出粉嫩的淡红色
2022-09-12 7
-

Photoshop为写真人物图片打造出柔美的青红色效果
2022-09-12 7
