Photoshop将美女图片打造出甜美的春季粉红色
原图
最终效果
1、打开原图素材,把背景图层复制一层,混合模式改为“滤色”,不透明度改为:20%,效果如下图。这一步稍微提亮图片。
<图1>
2、创建可选颜色调整图层,对黄、绿、中性、黑进行调整,参数设置如图2 - 5,效果如图6。这一步给全图增加橙红色。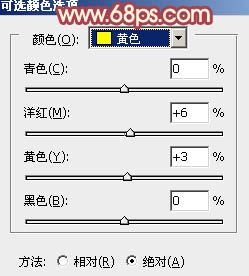
<图2> 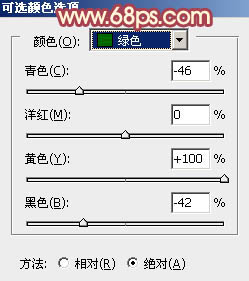
<图3> 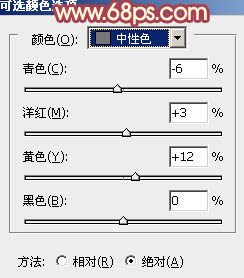
<图4> 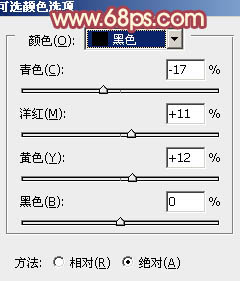
<图5> 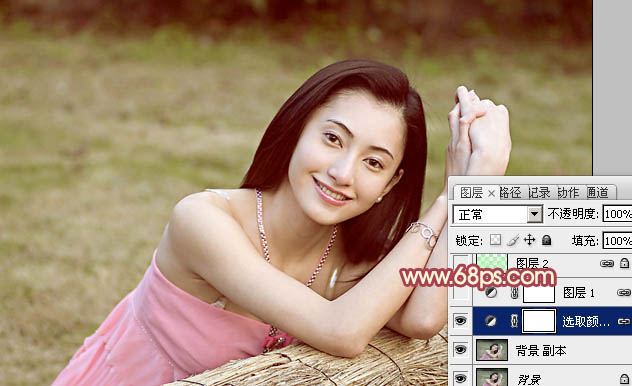
<图6>
3、按Ctrl + J 把当前可选颜色调整图层复制一层,不透明度改为:50%,增加图片暖色,效果如下图。
<图7>
4、按Ctrl + ALt + Shift + 2 调出高光选区,新建一个图层填充淡绿色:#AAFDB1,混合模式改为“滤色”,不透明度改为:30%,效果如下图。这一步增加图片高光部分的淡绿色。
<图8>
5、创建色彩平衡调整图层,对阴影、中间调、高光进行调整,参数设置如图9 - 11,效果如图12。这一步给图片增加橙黄色。
<图9> 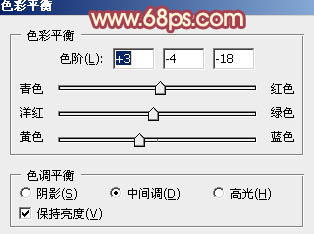
<图10> 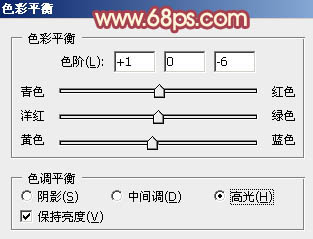
<图11> 
<图12>
6、再创建可选颜色调整图层,对红、黄、白、中性、黑进行调整,参数设置如图13 - 17,效果如图18。这一步给图片增加红紫色。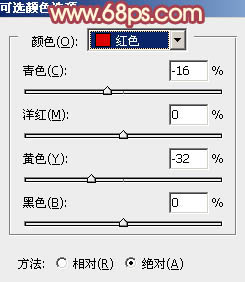
<图13> 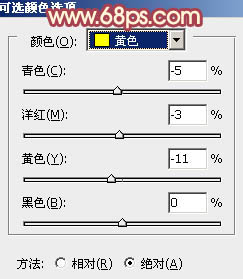
<图14> 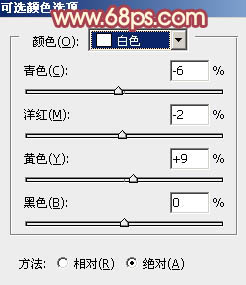
<图15> 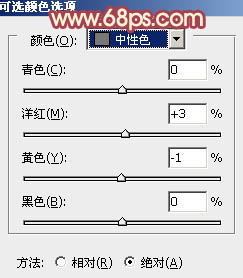
<图16> 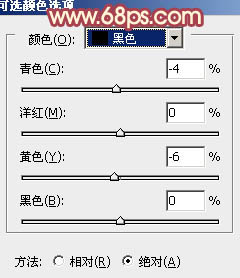
<图17> 
<图18>
7、新建一个图层,按Ctrl + Alt + Shift + E 盖印图层。简单给人物磨一下皮,把肤色部分磨光滑即可,大致效果如下图。
<图19>
8、创建可选颜色调整图层,对黄色进行调整,参数设置如图20,确定后用黑色画笔把人物部分擦出来,效果如图21。这一步把背景部分主色转为黄绿色。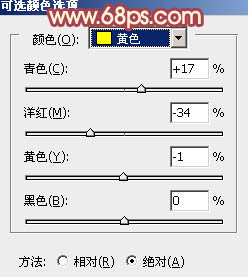
<图20> 
<图21>
9、主色基本已经出来了,现在再来增加一些高光。新建一个图层,填充橙红色:#F7AE87,混合模式改为“滤色”,按住Alt键添加图层蒙版,用白色画笔把左上角及顶部擦出来,效果如下图。
<图22>
10、如果觉得高光部分还不够,可以把当前图层复制一层,适当降低图层不透明度,效果如下图。
<图23>
11、创建可选颜色调整图层,对黄,绿进行调整,参数设置如图24,25,效果如图26。这一步给图片增加淡绿色。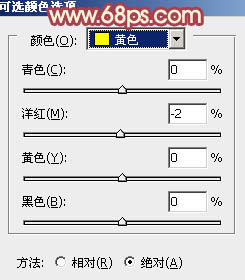
<图24> 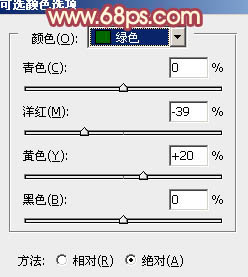
<图25> 
<图26>
12、新建一个图层,盖印图层,混合模式改为“柔光”,不透明度改为:20%,效果如下图。
<图27>
最后微调一下整体颜色和嘴唇颜色,完成最终效果。
-

photoshop为外景婚纱照添加粉色浪漫边框效果的教程
2022-09-11 8
-

Photoshop将围墙边的美女增加甜美的橙红色效果
2022-09-11 7
-

Photoshop为背靠墙壁的美女加上暖暖的淡美青红色
2022-09-11 5
-

Photoshop为室内美女增加甜美的青红色效果
2022-09-11 5
-

photoshop利用通道替换将外景美女调制出甜美的橙红色
2022-09-11 17
-

Photoshop为偏暗的街景美女加上韩系淡红色
2022-09-11 9
-

Photoshop将偏色人像图片调制出纯美的淡红色
2022-09-11 6
-

Photoshop将外景美女图片打造出唯美的橙红色效果
2022-09-11 7
-

Photoshop将街道上的美女图片增加上漂亮的紫红色效果
2022-09-12 6
-

Photoshop将绿植边的美女图片调制出纯美的橙红色效果
2022-09-12 11
-

Photoshop将玫瑰园的美女图片调制出甜美的粉红色效果
2022-09-12 6
-

Photoshop将树林人物图片增加上古典暗调蓝红色
2022-09-12 5
-

Photoshop将草地人物图片调制出梦幻的淡红色效果
2022-09-12 6
-

Photoshop为偏暗的草地美女图片调制出甜美的粉红色
2022-09-12 5
-

Photoshop将室内人物图片调制出淡淡的蓝红色
2022-09-12 5
-

Photoshop将粉色的美女头像增加上唯美的淡黄色效果
2022-09-12 7
-

Photoshop为人物头像调制出绚丽的红色彩妆效果
2022-09-12 5
-

Photoshop为外景美女图片调制出甜美的淡红色
2022-09-12 6
-

Photoshop将逆光剪影人像打造出梦幻的橘红色效果
2022-09-12 6
-

Photoshop将河边美女婚片调成梦幻的紫红色方法
2022-09-12 8
-

Photoshop将外景美女图片打造出甜美的暗调紫红色
2022-09-12 5