Photoshop将树林婚片打造出漂亮的暖色调
原图
最终效果
1、色相饱和度全图加饱和度+31。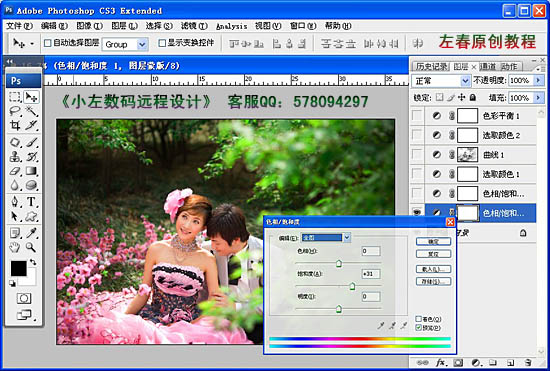
2、色相饱和度-编辑-全图(色相-44),再用色相饱和度的吸管工具,提取到:红色2,改变色相+52(让肤色偏黄,稍微正常点)。
3、可选颜色-颜色:黄色(青色-77%;黄色-43)。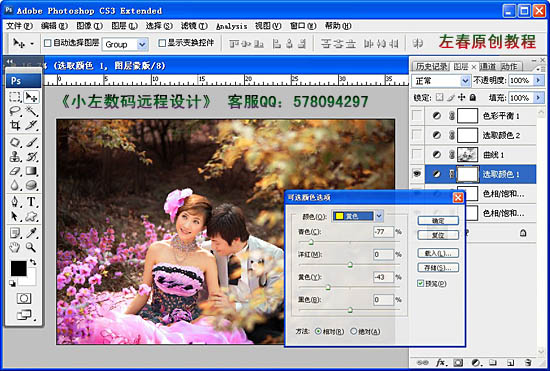
4、选取暗部, 载入高光选区(ctrl+alt+ ~ ),再反选(ctrl+shift+i)。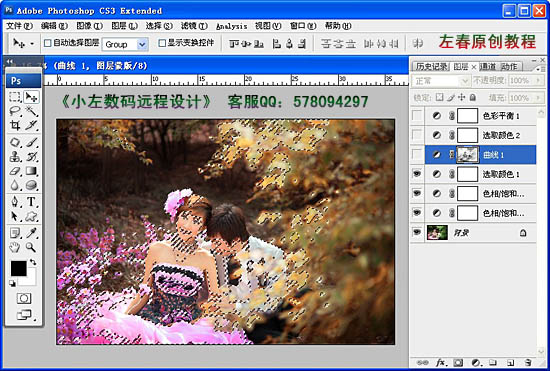
5、调出曲线,通道:蓝色(1点 输出:41 ,输入0 ),(2点 输出:255, 输入217 )。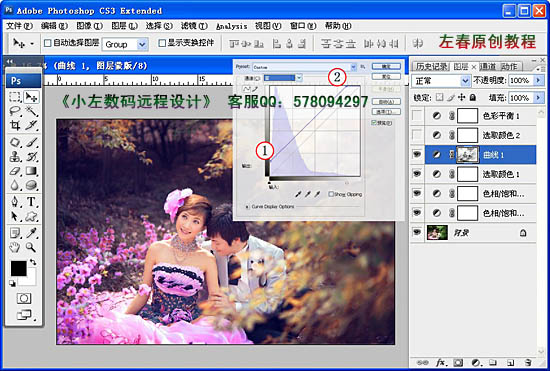
6、可选颜色-颜色:红色(青色+32% ; 黄色:+11%),颜色:黄色(黄色+24% )。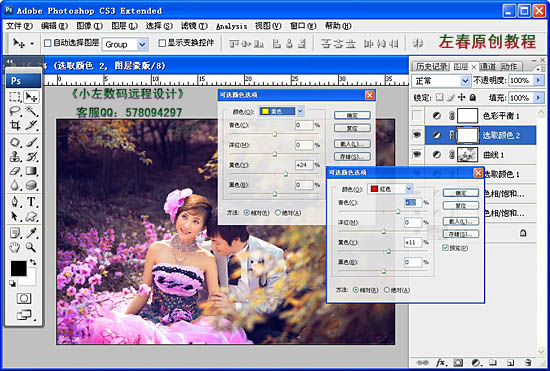
7、色彩平衡-中间调(蓝色-12 ; 红色-20)。
8、稍微修饰下脸部,再锐化下,完成最终效果。
其它效果:

-

Photoshop为树林人物照片加上淡淡的黄褐色效果
2022-09-11 5
-

Photoshop将树林婚片增加柔美的秋季逆光效果
2022-09-11 5
-

Photoshop将树林婚片增加上清爽的淡橙色效果
2022-09-11 6
-

Photoshop为树林美女图片调制出柔和的淡黄早秋色
2022-09-11 6
-

Photoshop将树林美女图片打造出甜美的黄褐色
2022-09-11 5
-

Photoshop为秋季外景人物调制出清爽的暖色调
2022-09-11 11
-

Photoshop为树林美女图片打造出艳丽的橙褐色效果
2022-09-11 7
-

photoshop利用通道替换为树林美女图片加上古典红蓝色
2022-09-12 6
-

Photoshop将绿荫美女图片调出出唯美的暖色调
2022-09-12 6
-

Photoshop为树林人物图片增加上唯美的韩系淡蓝色效果
2022-09-12 9
-

Photoshop将树林写真人物图片打造出漂亮的橙紫色
2022-09-12 7
-

Photoshop将树林人物图片增加上古典暗调蓝红色
2022-09-12 5
-

Photoshop将树林婚片打造出经典暗调青黄色效果
2022-09-12 4
-

Photoshop将树林人物图片调制出流行的蓝紫色效果
2022-09-12 5
-

Photoshop将树林婚片调制出梦幻的红紫色
2022-09-12 4
-

Photoshop为树林婚片加上柔和的黄绿色效果教材
2022-09-12 10
-

Photoshop为树林人物图片加上强对比的青褐色效果教程
2022-09-12 9
-

Photoshop给偏暗的树林婚片加上柔美的黄绿阳光色
2022-09-12 5
-

Photoshop将出公园人物图片调制出漂亮的韩系暖色调
2022-09-12 6
-

Photoshop将树林婚片打造出甜美的青黄色效果
2022-09-12 5
-

Photoshop将树林婚片增加上柔和的淡黄色效果
2022-09-12 4