Photoshop为写真人物图片打造出柔美的青红色效果
原图
最终效果
1、打开素材图片,按Ctrl + J 把背景图层复制一层,设置图层混合模式为“滤色”,添加图层蒙版,使用柔角画笔擦出人物部分,这一步提亮背景的亮度。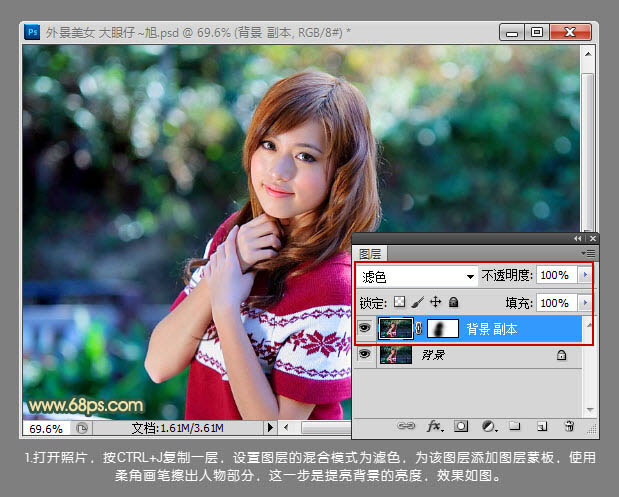
2、创建可选颜色调整图层,选择蓝色,对照片背景色进行调整,参数及效果如下图。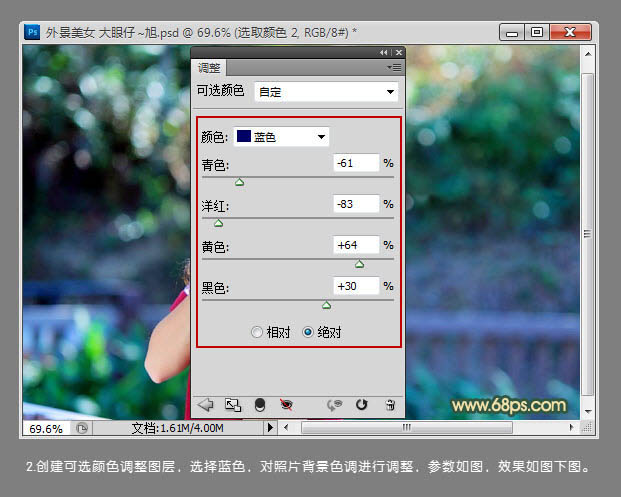

3、创建曲线调整图层,选择蓝通道,为照片暗部增加点蓝色,参数及效果如下图。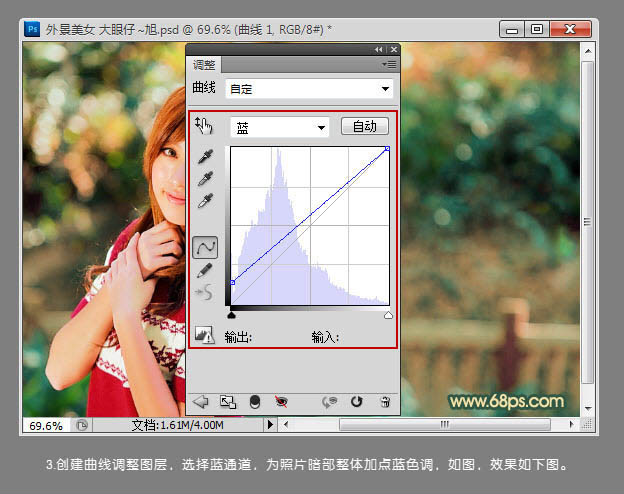

4、创建色相/饱和度调整图层,选择红色,降低照片中的红色饱和度,参数及效果如下图。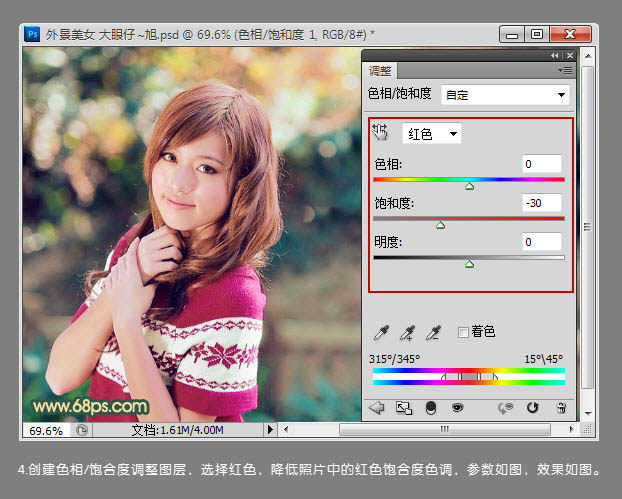
5、再次创建可选颜色调整图层,对红,黄进行调整,参数及效果如下图。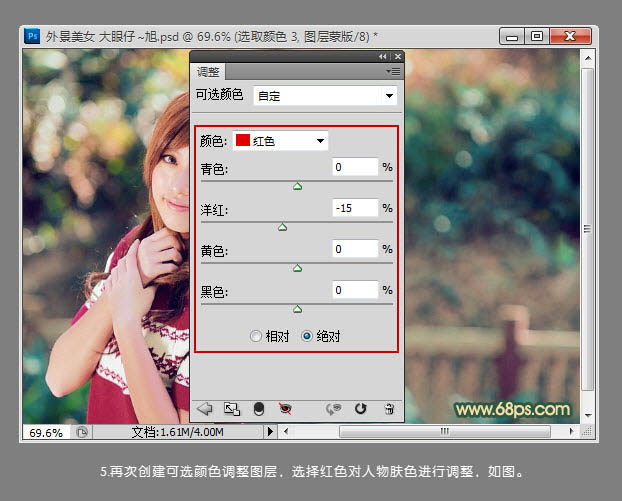
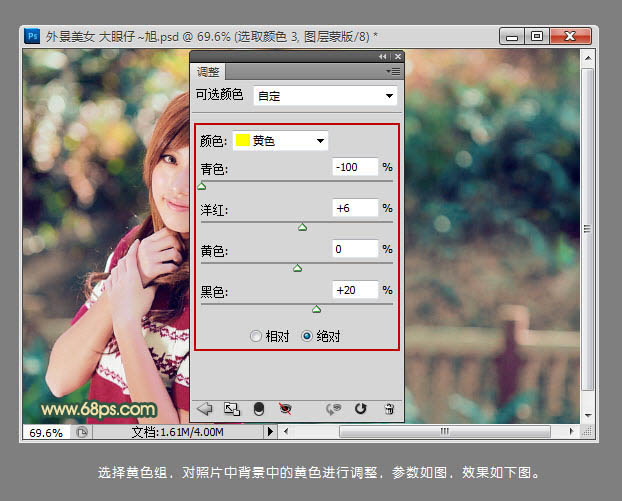
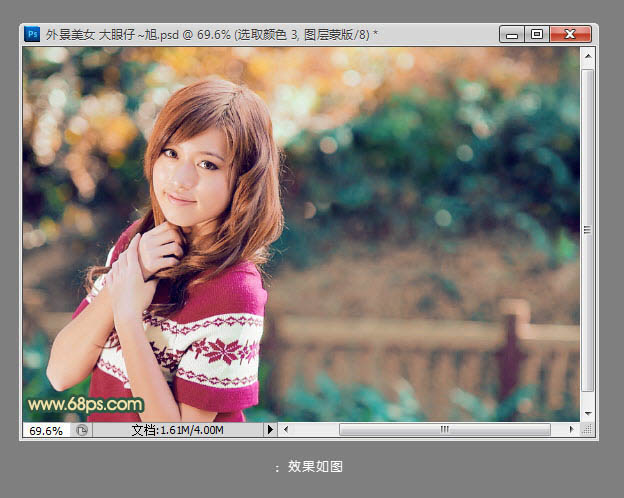
6、由于人物脸部的高光比较明显,所以新建图层并盖印图层,使用仿制图章工具对人物脸部处理。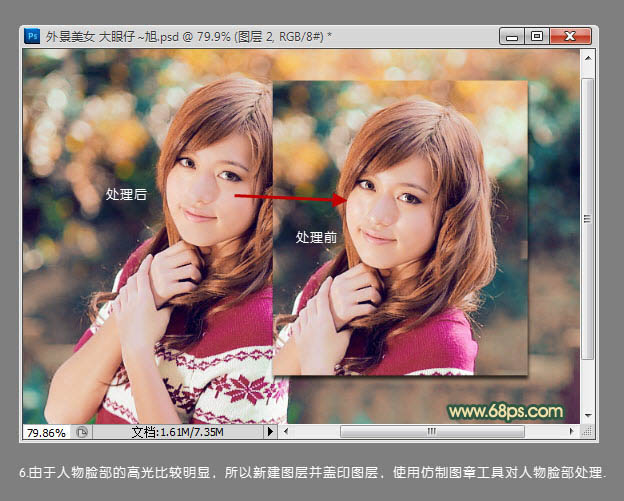
7、创建色相/饱和度调整图层,加强色彩浓度,使用黑色柔角画笔擦出人物脸部,如下图。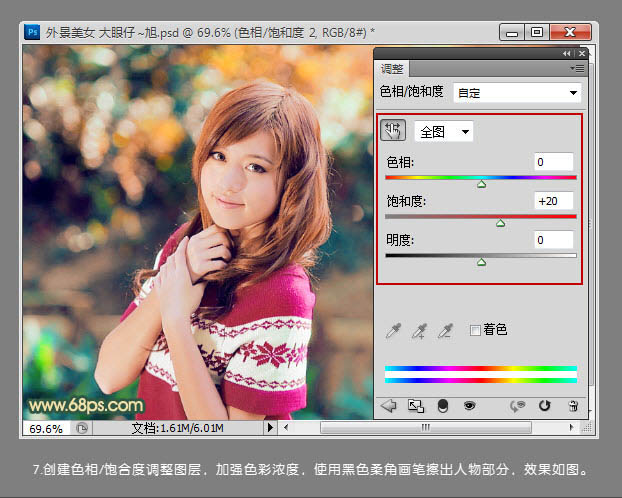
8、再对其进行细节处理,锐化图层。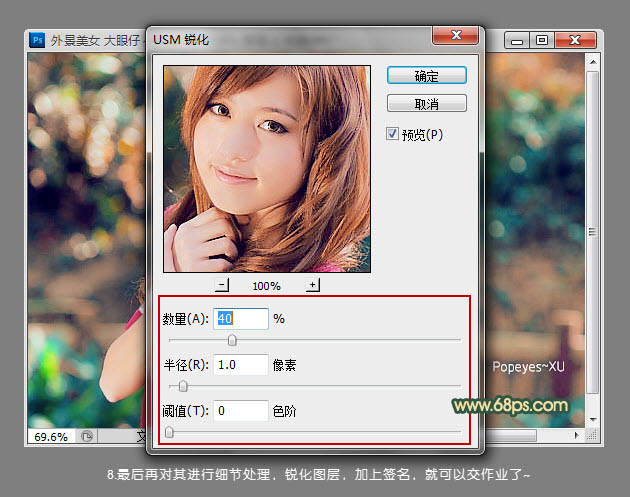
最后加上签名文字,完成最终效果。
-

PS利用通道替换制作淡雅的青色外景人物图片效果
2022-09-12 10
-

Photoshop将外景人物图片转为夜景效果
2022-09-12 9
-

photoshop利用通道替换为外景人物图片制作出清爽的蓝褐色
2022-09-12 14
-

Photoshop将外景人物图片打造出高清的中性色效果
2022-09-12 7
-

Photoshop将外景人物图片打造出唯美可爱的韩系粉调蓝紫色
2022-09-12 7
-

Photoshop为外景美女图片调制出甜美的淡红色
2022-09-12 6
-

Photoshop为草地人物图片增加柔和暖色调效果实现方法
2022-09-12 6
-

Photoshop将海景人物图片打造非常柔美的淡褐色
2022-09-12 8
-

Photoshop为外景人物图片打造出经典红蓝色
2022-09-12 8
-

Photoshop将逆光剪影人像打造出梦幻的橘红色效果
2022-09-12 6
-

Photoshop将外景人物图片增加上柔美的暖褐色
2022-09-12 6
-

Photoshop将郊野人物图片调成唯美的淡橙色
2022-09-12 6
-

Photoshop将河边美女婚片调成梦幻的紫红色方法
2022-09-12 8
-

Photoshop为外景人物图片打造出柔美的黄褐色
2022-09-12 8
-

Photoshop将外景美女图片打造出甜美的暗调紫红色
2022-09-12 5
-

Photoshop将海边人物图片打造出怀旧的暗褐色效果
2022-09-12 6
-

Photoshop为树林人物图片增加流行的黄褐色
2022-09-12 9
-

Photoshop为外景人物图片增加柔和的蓝黄阳光色
2022-09-12 7
-

Photoshop将美女图片打造出甜美的春季粉红色
2022-09-12 6
-

Photoshop将人物图片打造出柔美的红光潮流海报效果
2022-09-12 5
-

Photoshop将室内人物图片调制出粉嫩的淡红色
2022-09-12 7