Photoshop将花草中的人物图片增加上柔美的暖春色
原图
最终效果
1、打开原图素材,按Ctrl + J 把背景图层复制一层,混合模式改为“滤色”,不透明度改为:20%,效果如下图。这一步把图片稍微提亮。
<图1>
2、创建可选颜色调整图层,对黄、绿、黑进行调整,参数设置如图2 - 4,效果如图5。这一步把背景绿色转为橙黄色,并增加暗部红色。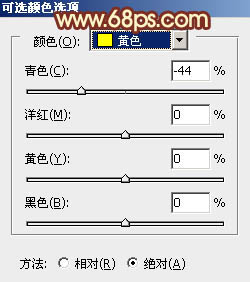
<图2> 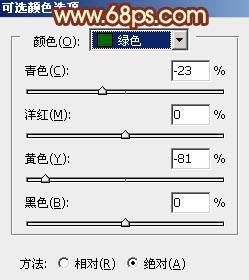
<图3> 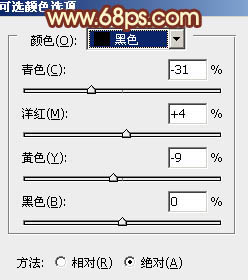
<图4> 
<图5>
3、创建曲线调整图层,对RGB、红、绿进行调整,参数设置如图6 - 8,效果如图9。这一步加强红色及黄色亮度。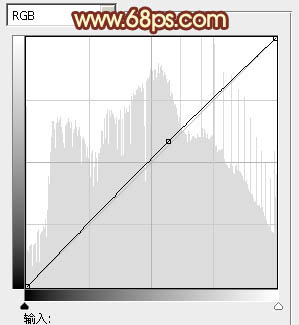
<图6> 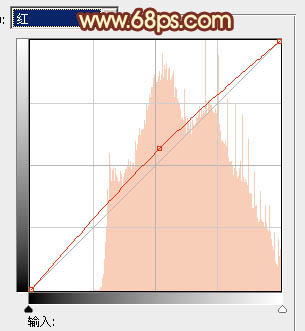
<图7> 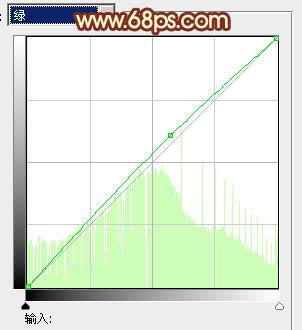
<图8> 
<图9>
4、按Ctrl + Alt + Shift + 2 调出高光选区,新建一个图层填充淡绿色:#BFEDA4,不透明度改为:25%,效果如下图。这一步增加高光部分的淡绿色。
<图10>
5、创建可选颜色调整图层,对红,黄进行调整,参数设置如图11,12,效果如图13。这一步给图片整体增加红褐色。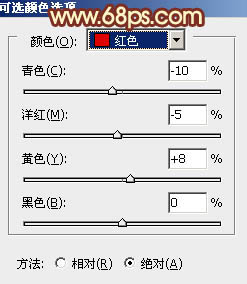
<图11>
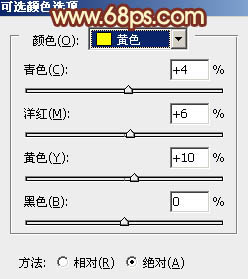
<图12> 
<图13>
6、创建色彩平衡调整图层,对阴影、中间调、高光进行调整,参数设置如图14 - 16,效果如图17。这一步稍微增强暖色部分。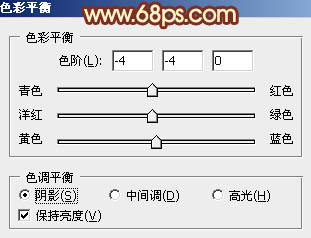
<图14> 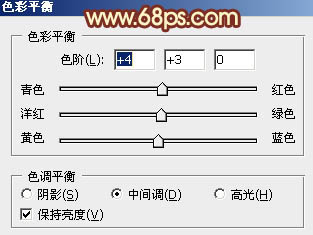
<图15> 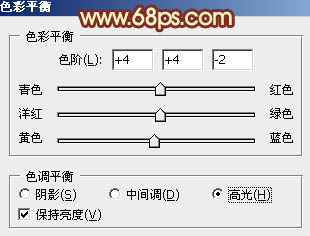
<图16> 
<图17>
7、把背景图层复制一层,按Ctrl + Shift + ] 置顶,按住Alt键添加图层蒙版,用白色画笔把人物脸部及手部擦出来,如下图。这一步简单修复偏色的肤色部分。
<图18>
8、调出当前图层蒙版选区,创建曲线调整图层,对RGB进行调整,参数设置如图19,这一步增加肤色部分的亮度。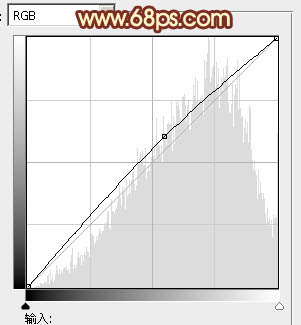
<图19>
9、调出当前图层蒙版选区,创建色彩平衡调整图层,对阴影、中间调、高光进行调整,参数设置如图20 - 22,效果如图23。这一步微调肤色颜色。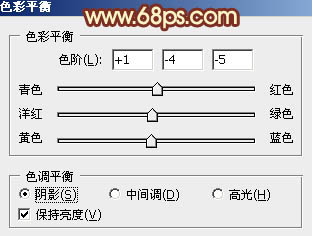
<图20> 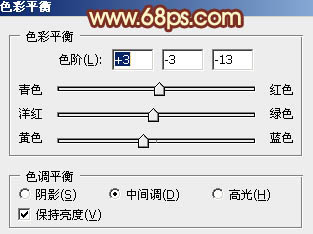
<图21> 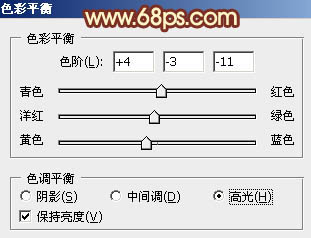
<图22> 
<图23>
10、新建一个图层,按Ctrl + Alt + Shift + E 盖印图层。简单给人物磨一下皮,再微调一下整体颜色,大致效果如下图。
<图24>
11、新建一个图层,填充淡黄色:#EDCFA4,混合模式改为“滤色”,不透明度改为:30%。按住Alt键添加图层蒙版,用白色画笔把顶部需要增加高光的部分擦出来,效果如下图。
<图25>
12、新建一个图层,混合模式改为“滤色”,把前景色设置为紫红色:#993A55,用透明度较低的柔角画笔把下图选区部分慢慢涂上前景色。这一步给图片增加补色。
<图26>
最后微调一下整体颜色,简单柔化一下背景,完成最终效果。
-

photoshop利用通道替换快速为人物图片打造出古典黄褐色效果
2022-09-12 4
-

Photoshop将出公园人物图片调制出漂亮的韩系暖色调
2022-09-12 6
-

Photoshop将外景人物图片制作出古典黄紫色效果
2022-09-12 9
-

PS利用通道替换制作淡雅的青色外景人物图片效果
2022-09-12 10
-

Photoshop将外景人物图片转为夜景效果
2022-09-12 9
-

photoshop利用通道替换为外景人物图片制作出清爽的蓝褐色
2022-09-12 14
-

Photoshop将外景人物图片打造出高清的中性色效果
2022-09-12 7
-

Photoshop将外景人物图片打造出唯美可爱的韩系粉调蓝紫色
2022-09-12 7
-

Photoshop为草地人物图片增加柔和暖色调效果实现方法
2022-09-12 6
-

Photoshop将海景人物图片打造非常柔美的淡褐色
2022-09-12 8
-

Photoshop为外景人物图片打造出经典红蓝色
2022-09-12 8
-

Photoshop将外景人物图片增加上柔美的暖褐色
2022-09-12 6
-

Photoshop将郊野人物图片调成唯美的淡橙色
2022-09-12 6
-

Photoshop为外景人物图片打造出柔美的黄褐色
2022-09-12 8
-

Photoshop将海边人物图片打造出怀旧的暗褐色效果
2022-09-12 6
-

Photoshop为树林人物图片增加流行的黄褐色
2022-09-12 9
-

Photoshop为外景人物图片增加柔和的蓝黄阳光色
2022-09-12 7
-

Photoshop将人物图片打造出柔美的红光潮流海报效果
2022-09-12 5
-

Photoshop将室内人物图片调制出粉嫩的淡红色
2022-09-12 7
-

Photoshop为写真人物图片打造出柔美的青红色效果
2022-09-12 7
-

Photoshop为外景人物图片增加朦胧的淡紫色
2022-09-12 4