Photoshop为偏暗的外景人物图片加上柔和的紫色调
原图
最终效果
1、打开照片,点击图层面板底部的调整层按钮,选择色相/饱和度。饱和度25,明度10,参数及效果如下图。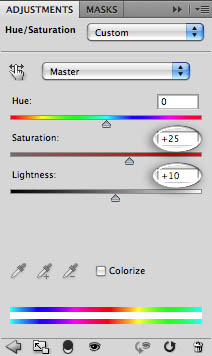

2、接下来,创建另一个调整图层,这次是纯色,颜色设置如下图。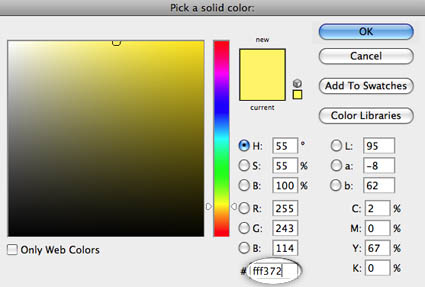
3、设置图层的混合模式为正片叠底,它的不透明度和填充度都改为:80%,如下图。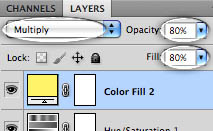

4、然后创建另一个纯色调整层,这次使用的是浅紫色,如下图。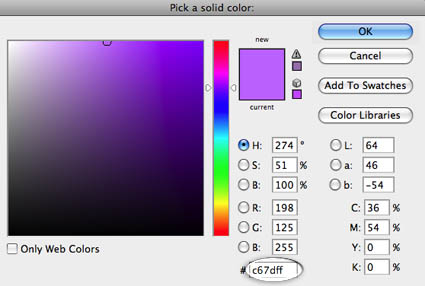
5、设置混合模式为变亮,不透明度及填充度都改为:50%,如下图。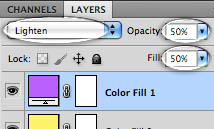

6、然后再纯色层,这个时候使用淡蓝色,如下图。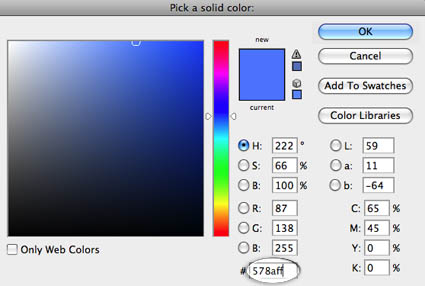
7、混合模式改为“颜色减淡”,填充度及不透明度改为:50%,如下图。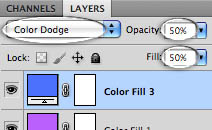

8、最后,创建一个渐变映射调整层,添加一些高光。从白色到透明的渐变,并调整角度,如下图。
9、设置混合模式为“柔光”,不透明度为:80%,如下图。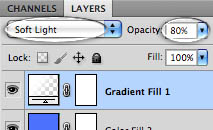
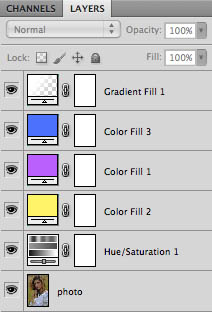
最终效果:
-

Photoshop将外景人物图片转为夜景效果
2022-09-12 9
-

photoshop利用通道替换为外景人物图片制作出清爽的蓝褐色
2022-09-12 14
-

Photoshop将外景人物图片打造出高清的中性色效果
2022-09-12 7
-

Photoshop将外景人物图片打造出唯美可爱的韩系粉调蓝紫色
2022-09-12 7
-

Photoshop为草地人物图片增加柔和暖色调效果实现方法
2022-09-12 6
-

Photoshop将海景人物图片打造非常柔美的淡褐色
2022-09-12 8
-

Photoshop为外景人物图片打造出经典红蓝色
2022-09-12 8
-

Photoshop将外景人物图片增加上柔美的暖褐色
2022-09-12 6
-

Photoshop将郊野人物图片调成唯美的淡橙色
2022-09-12 6
-

Photoshop为外景人物图片打造出柔美的黄褐色
2022-09-12 8
-

Photoshop将海边人物图片打造出怀旧的暗褐色效果
2022-09-12 6
-

Photoshop将外景写意图片调制出梦幻的紫色调
2022-09-12 6
-

Photoshop为树林人物图片增加流行的黄褐色
2022-09-12 9
-

Photoshop为外景人物图片增加柔和的蓝黄阳光色
2022-09-12 7
-

Photoshop将人物图片打造出柔美的红光潮流海报效果
2022-09-12 5
-

Photoshop将室内人物图片调制出粉嫩的淡红色
2022-09-12 7
-

Photoshop为写真人物图片打造出柔美的青红色效果
2022-09-12 7
-

Photoshop为外景人物图片增加朦胧的淡紫色
2022-09-12 4
-

Photoshop将花草中的人物图片增加上柔美的暖春色
2022-09-12 6
-

Photoshop为树林人物图片调制出漂亮的红褐色
2022-09-12 3
-

Photoshop为沙滩人物图片打造出淡雅的黄绿色效果
2022-09-12 8