Photoshop将树林人物图片调制出纯美的淡黄色效果
原图
最终效果
1、打开原图素材,创建可选颜色调整图层,对黄、绿、中性色进行调整,参数设置如图1 - 3,效果如图4。这一步把全图调成黄褐色。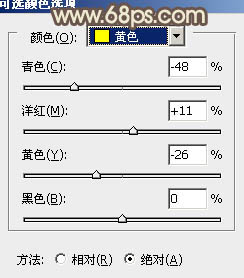
<图1> 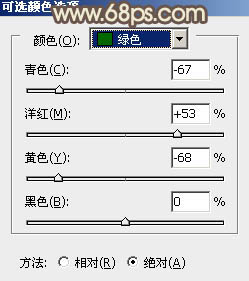
<图2> 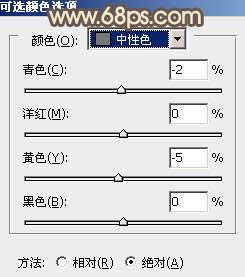
<图3> 
<图4>
2、按Ctrl + Alt + Shift + 2 调出高光选区,新建一个图层填充淡黄色:#DFD9B5,不透明度改为:70%,效果如下图。这一步增加高光部分的淡黄色。
<图5>
3、创建曲线调整图层,对RGB、红、蓝进行调整,参数设置如图6 - 8,效果如图9。这一步增加背景部分的淡黄色。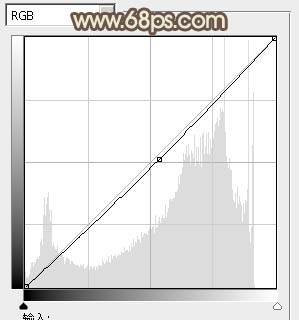
<图6> 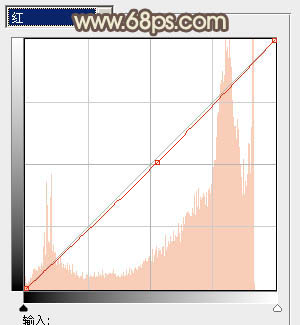
<图7> 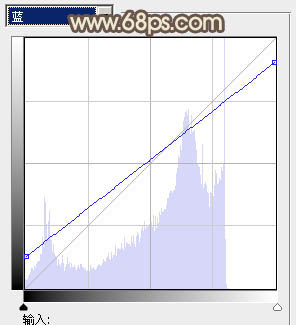
<图8> 
<图9>
4、创建色彩平衡调整图层,对阴影,高光进行调整,参数设置如图10,11,效果如图12。这一步增加暗部的蓝褐色。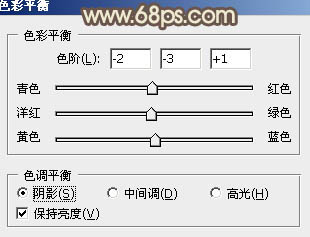
<图10> 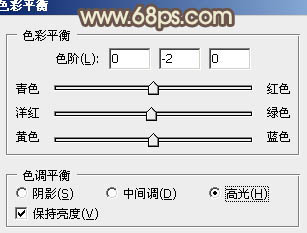
<图11> 
<图12>
5、创建可选颜色调整图层,对红,黄进行调整,参数设置如图13,14,效果如图15。这一步降低图片的红色。
<图13> 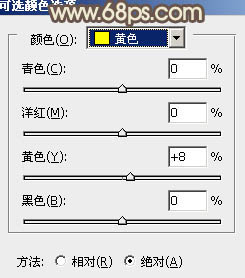
<图14> 
<图15>
6、把背景图层复制一层,按Ctrl + Shift + ] 置顶,按住Alt键添加图层蒙版,用白色画笔把人物部分擦出来,效果如下图。
<图16>
7、按Ctrl + J 把当前图层复制一层,混合模式改为“滤色”,不透明度改为:40%,效果如下图。这一步把人物部分稍微调亮。
<图17>
8、新建一个图层,按Ctrl + Alt + Shift + E 盖印图层。简单的给人物磨一下皮,大致效果如下图。
<图18>
9、调出人物部分的选区,创建曲线调整图层,对RGB,蓝进行调整,参数设置如图19,效果如图20。这一步稍微把人物调亮并增加高光部分的淡黄色。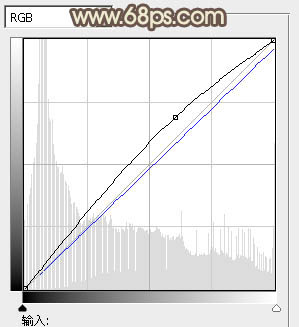
<图19> 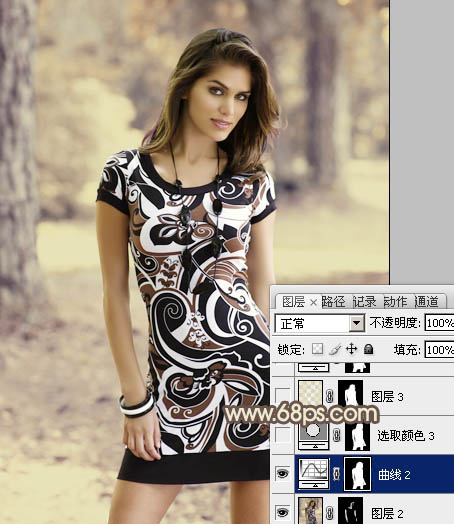
<图20>
10、调出高光选区,新建一个图层填充淡黄色:#DFD9B5,混合模式改为“滤色”,不透明度改为:30%。调出人物部分的选区,添加图层蒙版,效果如下图。
<图21>
11、调出人物部分的选区,创建色彩平衡调整图层,对阴影、中间调、高光进行调整,参数设置如图22 - 24,效果如图25。这一步增加人物肤色的淡蓝色。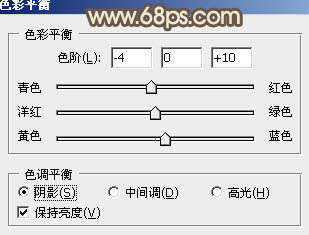
<图22> 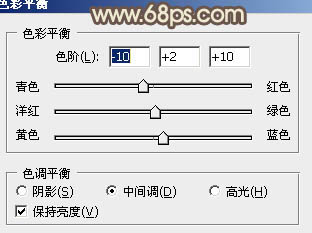
<图23> 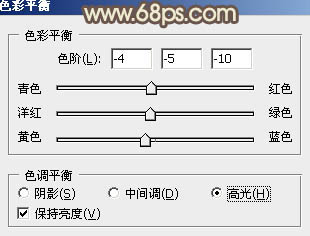
<图24> 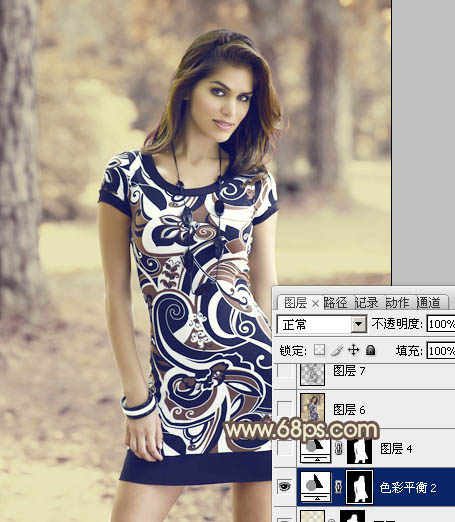
<图25>
12、新建一个图层,简单给图片加上一些高光,效果如下图。
<图26>
13、调出人物部分的选区,创建可选颜色调整图层,对黄,白进行调整,参数设置如图27,28,效果如图29。这一步增加人物肤色的亮度。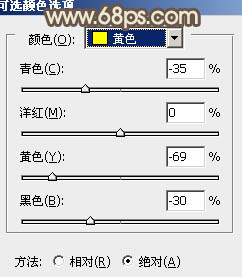
<图27> 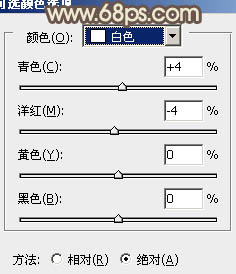
<图28> 
<图29>
14、新建一个图层,盖印图层。按Ctrl + Shift + U 去色,不透明度改为:10%,效果如下图。
<图30>
最后微调一下细节和颜色,完成最终效果。
-

Photoshop将郊野人物图片调成唯美的淡橙色
2022-09-12 6
-

Photoshop为外景人物图片打造出柔美的黄褐色
2022-09-12 8
-

Photoshop将树林美女图片调制出梦幻的橙褐色
2022-09-12 9
-

Photoshop将海边人物图片打造出怀旧的暗褐色效果
2022-09-12 6
-

Photoshop为树林人物图片增加流行的黄褐色
2022-09-12 9
-

Photoshop为外景人物图片增加柔和的蓝黄阳光色
2022-09-12 7
-

Photoshop将人物图片打造出柔美的红光潮流海报效果
2022-09-12 5
-

Photoshop将室内人物图片调制出粉嫩的淡红色
2022-09-12 7
-

Photoshop为写真人物图片打造出柔美的青红色效果
2022-09-12 7
-

Photoshop为外景人物图片增加朦胧的淡紫色
2022-09-12 4
-

Photoshop将花草中的人物图片增加上柔美的暖春色
2022-09-12 6
-

Photoshop为树林人物图片调制出漂亮的红褐色
2022-09-12 3
-

Photoshop为沙滩人物图片打造出淡雅的黄绿色效果
2022-09-12 8
-

Photoshop为偏暗的外景人物图片加上柔和的紫色调
2022-09-12 7
-

Photoshop为树林美女图片增加甜美的黄绿色
2022-09-12 5
-

Photoshop快速为偏灰偏亮的外景人物图片做修复处理
2022-09-12 6
-

Photoshop为树林美女图片调制出甜美的蓝紫色
2022-09-12 6
-

Photoshop将偏暗人物图片加上鲜艳的青黄色
2022-09-12 4
-

Photoshop将树林婚片调成甜美的粉褐色
2022-09-12 4
-

Photoshop为树林图片添加上高清的投射光束效果
2022-09-12 6
-

Photoshop为荒野人物图片调出柔美的粉红色
2022-09-12 8