Photoshop为树林美女图片调制出甜美的蓝紫色
原图
最终效果
1、打开原图素材,创建可选颜色调整图层,对黄,绿进行调整,参数设置如图1,2,效果如图3。这一步把背景部分的黄绿色转为绿色。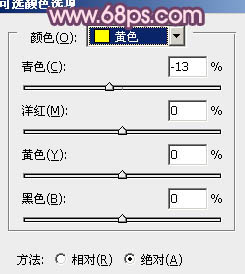
<图1> 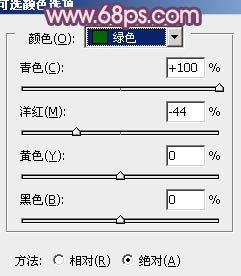
<图2> 
<图3>
2、再创建可选颜色调整图层,对绿色进行调整,参数设置如图4,效果如图5。这一步降低绿色的饱和度。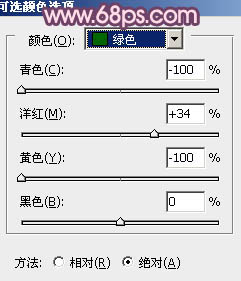
<图4> 
<图5>
3、创建曲线调整图层,对绿,蓝进行调整,参数设置如图6,7,效果如图8。这一步增加图片暗部的紫色和蓝色。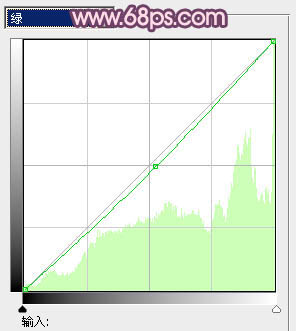
<图6> 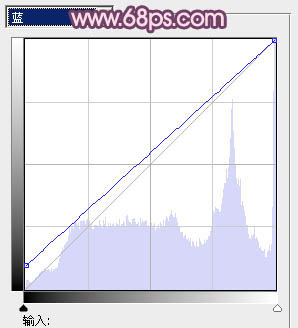
<图7> 
<图8>
4、创建可选颜色调整图层,对红、黄、白、中性色进行调整,参数设置如图9 - 12,效果如图13。这一步增加暗部及高光部分的蓝色。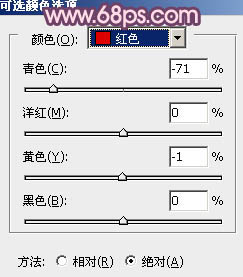
<图9> 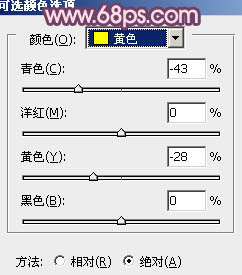
<图10> 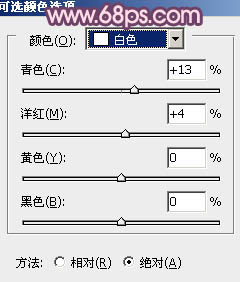
<图11> 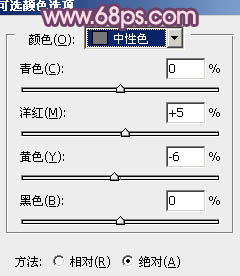
<图12> 
<图13>
5、按Ctrl + Alt + Shift + 2 调出高光选区,按Ctrl + Shift + I 得到暗部选区,新建一个图层填充暗褐色:#634D54,混合模式改为“滤色”,不透明度改为:20%,效果如下图。这一步稍微提亮暗部。
<图14>
6、创建色彩平衡调整图层,对阴影,高光进行调整,参数设置如图15,16,效果如图17。这一步增加高光部分的亮度。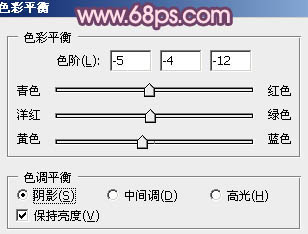
<图15> 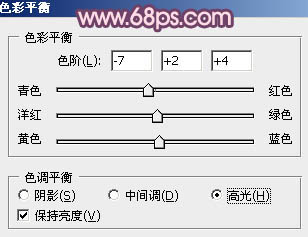
<图16> 
<图17>
7、创建曲线调整图层,稍微加强一下暗部及高光对比度,参数设置如图18,确定后适当降低图层不透明度,效果如图19。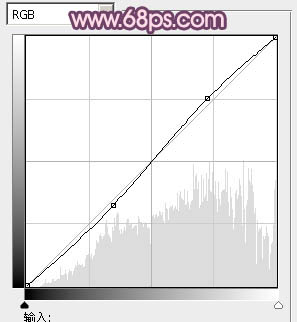
<图18> 
<图19>
8、新建一个图层,按Ctrl + Alt + Shift + E 盖印图层。再按Ctrl + Shift + U 去色,混合模式改为“滤色”,不透明度改为:20%。按住Alt键添加图层蒙版,用白色画笔把人物部分擦出来,效果如下图。这一步增加人物部分的亮度。
<图20>
9、创建可选颜色调整图层,对红、蓝、洋红进行调整,参数设置如图21 - 23,确定后把图层不透明度改为:50%,效果如图24。这一步把人物肤色调红润一点。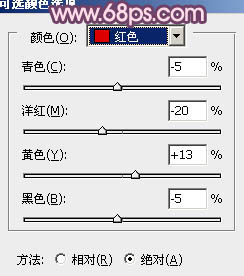
<图21> 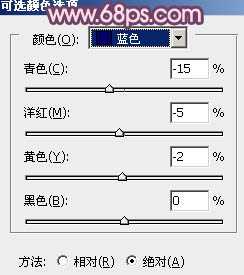
<图22> 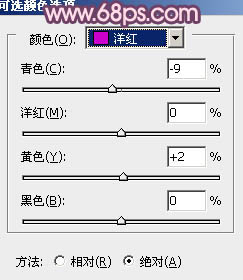
<图23> 
<图24>
10、创建色彩平衡调整图层,对阴影,高光进行调整,参数设置如图25,26,效果如图27。这一步增加高光部分的蓝色。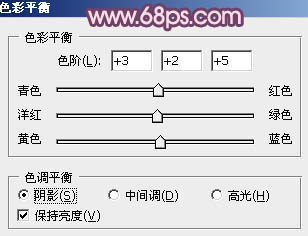
<图25> 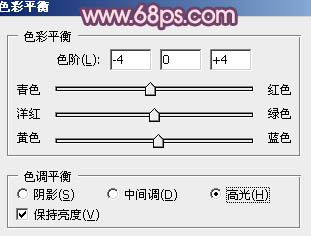
<图26> 
<图27>
11、新建一个图层,盖印图层。简单的给人物磨一下皮,去掉一些杂色和斑点即可,效果如下图。
<图28>
最后加上高光和暗角,微调一下细节,完成最终效果。
-

Photoshop将外景美女图片打造出甜美的暗调紫红色
2022-09-12 5
-

Photoshop将河边美女图片调制出清爽的淡绿色
2022-09-12 5
-

Photoshop将外景美女图片打造出淡淡的古典青黄色
2022-09-12 6
-

Photoshop为树林人物图片增加流行的黄褐色
2022-09-12 9
-

Photoshop将美女图片打造漂亮的灰色星空海报
2022-09-12 7
-

photoshop为美女图片增加超酷的动感水珠
2022-09-12 7
-

Photoshop将外景美女图片调出柔和的中性暖色调
2022-09-12 7
-

Photoshop将外景美女图片调制出朦胧的淡蓝色
2022-09-12 7
-

Photoshop将石阶上的美女图片增加淡淡的甜美色
2022-09-12 7
-

Photoshop将美女图片打造出甜美的春季粉红色
2022-09-12 6
-

Photoshop将路边美女图片增加上甜美的青蓝色效果
2022-09-12 6
-

Photoshop为外景美女图片调制出甜美的古典暗青色
2022-09-12 9
-

Photoshop将草地美女图片调制出甜美的粉黄色
2022-09-12 4
-

Photoshop为树林人物图片调制出漂亮的红褐色
2022-09-12 3
-

Photoshop将外景美女图片调制出流行的甜美蓝绿色
2022-09-12 7
-

Photoshop制作经典蓝紫色海景婚片
2022-09-12 7
-

Photoshop为外景美女图片调制出柔和的淡调青红色
2022-09-12 4
-

Photoshop为外景美女图片打造出唯美的橙褐色
2022-09-12 5
-

Photoshop为树林美女图片增加甜美的黄绿色
2022-09-12 5
-

Photoshop为草地美女图片调制出柔美的红褐色
2022-09-12 6
-

Photoshop将外景美女图片增加上可爱的淡暖色
2022-09-12 5