Photoshop将石阶上的美女图片增加淡淡的甜美色
原图
最终效果
1、打开原图素材,创建可选颜色调整图层,对黄、绿、黑进行调整,参数设置如图1 - 3,效果如图4。这一步把背景绿色稍微调嫩一点。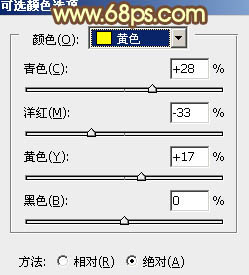
<图1> 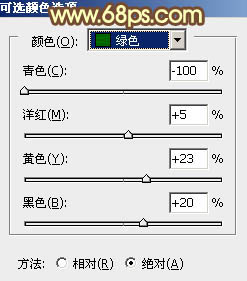
<图2> 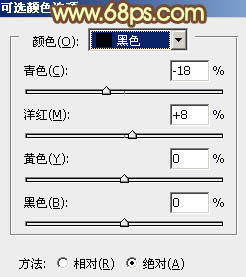
<图3> 
<图4>
2、创建曲线调整图层,对蓝色进行调整,参数设置如图5,效果如图6。这一步给图片的高光部分增加一些淡黄色。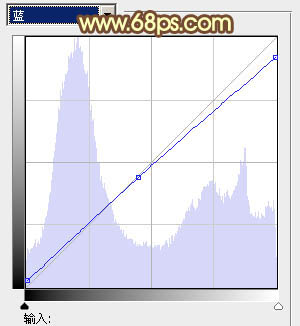
<图5> 
<图6>
3、创建色彩平衡调整图层,对阴影,高光进行调整,参数设置如图7,8,效果如图9。这一步加强高光部分的颜色,突出背景绿色。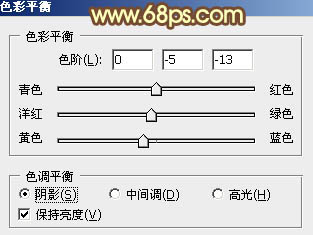
<图7> 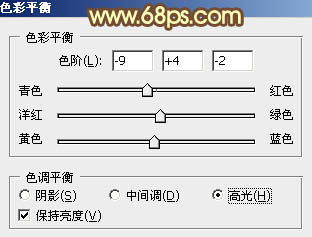
<图8> 
<图9>
4、再创建可选颜色调整图层,对黄、绿、黑进行调整,参数设置如图10 - 12,效果如图13。这一步把背景背景的暗绿色调鲜艳一点。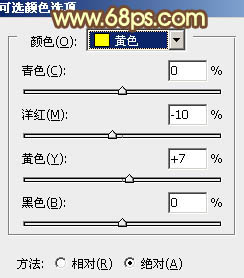
<图10> 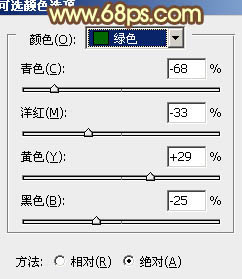
<图11> 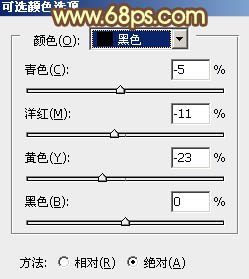
<图12> 
<图13>
5、按Ctrl + J 把当前可选颜色调整图层复制一层,不透明度改为:20%,效果如下图。
<图14>
6、经过前面的几步处理,图片背景颜色比较合适了,不过人物部分有点偏色,还选哟简单修复一下。
把背景图层复制一层,按Ctrl + Shift + ] 置顶,按住Alt键添加图层蒙版,用白色画笔把人物部分擦出来,如下图。
<图15>
7、调出当前图层蒙版选区,创建可选颜色调整图层,对红、黄、白进行调整,参数设置如图16 - 18,效果如图19。这一步把人物肤色稍微调红润一点。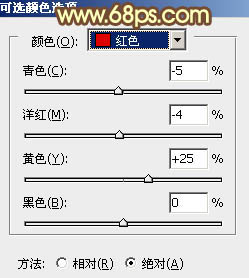
<图16> 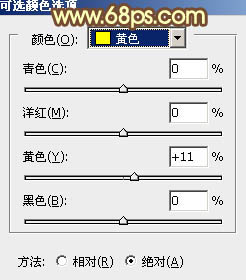
<图17> 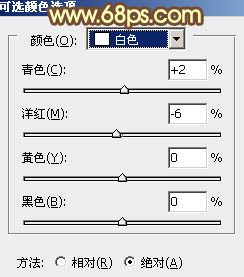
<图18> 
<图19>
8、调出当前图层蒙版选区,创建曲线调整图层,对RGB,红进行调整,参数设置如图20,21。效果如图22。这一步把人物部分稍微调亮。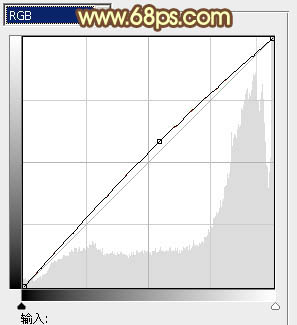
<图20> 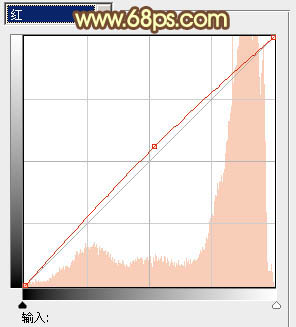
<图21> 
<图22>
9、新建一个图层,按Ctrl + Alt + Shift + E 盖印图层。简单给人物磨一下皮,效果如下图。
<图23>
10、创建可选颜色调整图层,微调一下背景及人物肤色颜色,数值自定,大致效果如下图。
<图24>
11、新建一个图层,填充黄绿色,混合模式改为“滤色”,按住Alt键添加图层蒙版,用白色画笔把左上角部分擦出来,效果如下图。这一步给图片增加高光。
<图25>
最后微调一下细节和颜色,完成最终效果。
-

Photoshop将夏日外景美女图片加上柔美凉爽的淡绿色
2022-09-12 6
-

Photoshop为草地美女图片增加柔美的橙褐色效果
2022-09-12 9
-

Photoshop为樱花中的美女图片增加粉嫩的蜜糖色
2022-09-12 7
-

Photoshop将树林美女图片调成甜美的青绿色
2022-09-12 7
-

Photoshop为外景美女图片增加上淡淡的青黄蜜糖色
2022-09-12 7
-

photoshop利用通道替换快速为美女图片打造出甜美的红褐色
2022-09-12 5
-

Photoshop为室内美女图片增加上可爱的淡蓝色效果
2022-09-12 5
-

Photoshop为外景美女图片调制出甜美的淡红色
2022-09-12 6
-

Photoshop将外景草地美女图片调制出淡淡甜美的青紫色
2022-09-12 6
-

Photoshop将室内美女图片调制出温馨柔和的黄绿色效果
2022-09-12 8
-

Photoshop为坐在草地上的美女图片调制出淡淡柔美的红绿色
2022-09-12 9
-

Photoshop为美女图片增加上甜美清纯的蓝色效果
2022-09-12 6
-

Photoshop为美女图片调制出怀旧蓝黄色古建筑效果
2022-09-12 7
-

Photoshop将树林美女图片调制出梦幻的橙褐色
2022-09-12 9
-

Photoshop将外景美女图片打造出甜美的暗调紫红色
2022-09-12 5
-

Photoshop将河边美女图片调制出清爽的淡绿色
2022-09-12 5
-

Photoshop将外景美女图片打造出淡淡的古典青黄色
2022-09-12 6
-

Photoshop将美女图片打造漂亮的灰色星空海报
2022-09-12 7
-

photoshop为美女图片增加超酷的动感水珠
2022-09-12 7
-

Photoshop将外景美女图片调出柔和的中性暖色调
2022-09-12 7
-

Photoshop将外景美女图片调制出朦胧的淡蓝色
2022-09-12 7