Photoshop为室内人像图片调制出梦幻的暗紫色效果
原图
最终效果
1、打开素材图片,拷贝背景图层,图层模式为滤色,不透明度75,目的提亮人像,如下图。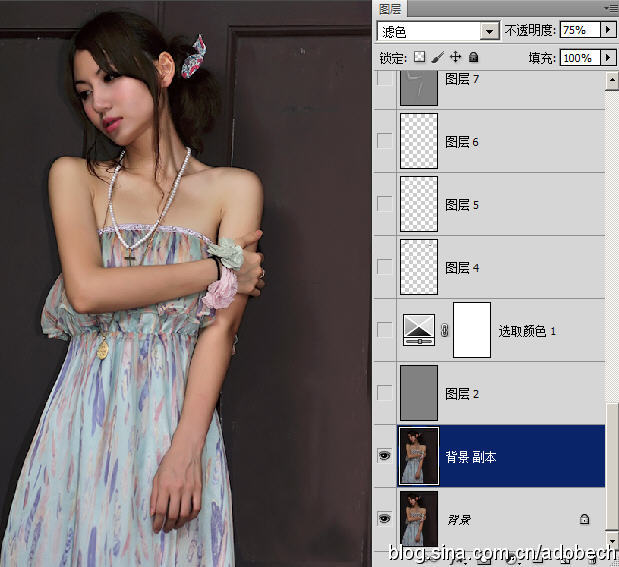
2、创建灰色图层,图层模式颜色,不透明度25%,其目的降低图像纯度,效果如下图所示。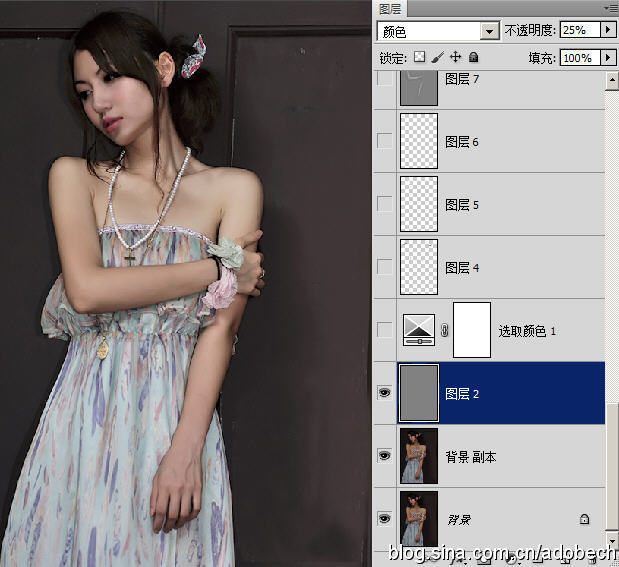
3、建立“可选颜色”调节层,对红色、黄色调节,其目的使肤色通透,如下图所示。

4、从图层4到图层4,主要为人像修型,如下图所示。
5、将修型图层进行编组,按CTRL+G,如下图所示,注意图层11、12可以不做,所以这里忽略。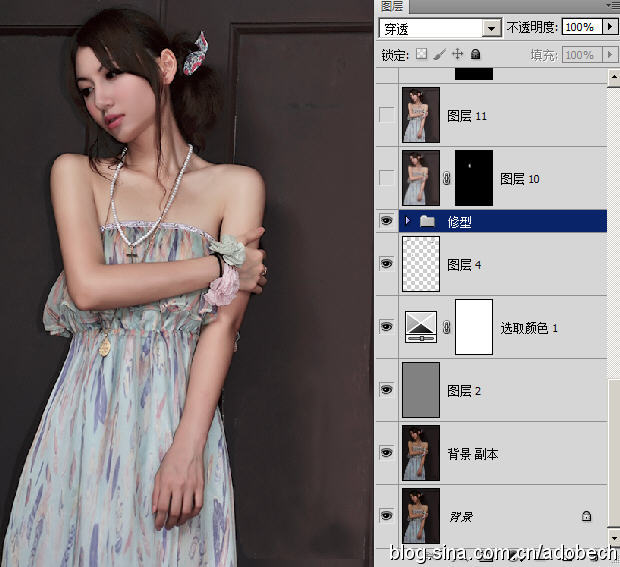
6、选背景图层,提取高光选区后反选拷贝得到图层13,移至最上面层,模式为滤,不透明度11,其目的提亮暗的区域,如下图所示。
7、建立“可选颜色”调节层,对黑色调节,其目的将画面暗调进行变色处理,如下图所示。
8、创建“曲线”调节层,对红、绿、蓝通道分别调节,其目的改变色彩,如下图所示。


9、创建组命令为光,里面为二个图层,一个图层用白色画笔在右上角喷即可,另一个图层为黑色填充,滤色模式,执行光晕效果,如下图所示。
10、创建红色图层,图层模式滤色,不透明度5,其目的让画面略偏红,如下图所示。
11、盖印图层,得到图层22,图层模式为滤色,不透明度48,如下图所示。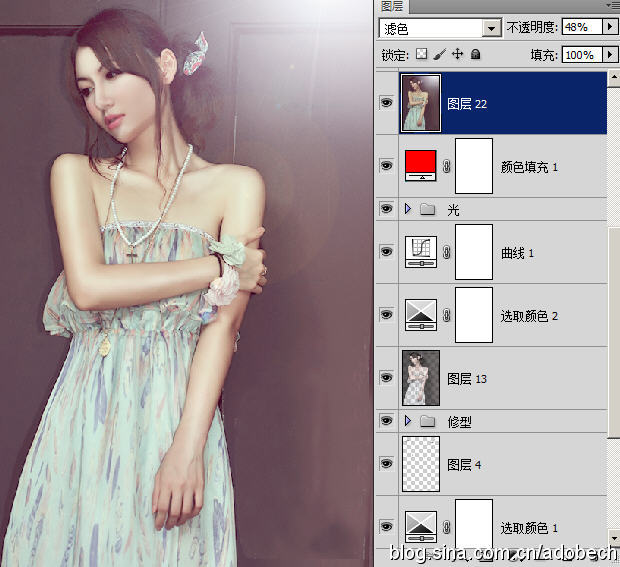
12、打开天空图片,拖移过来,图层模式柔光,目的与原图混合在一起,如下图所示。
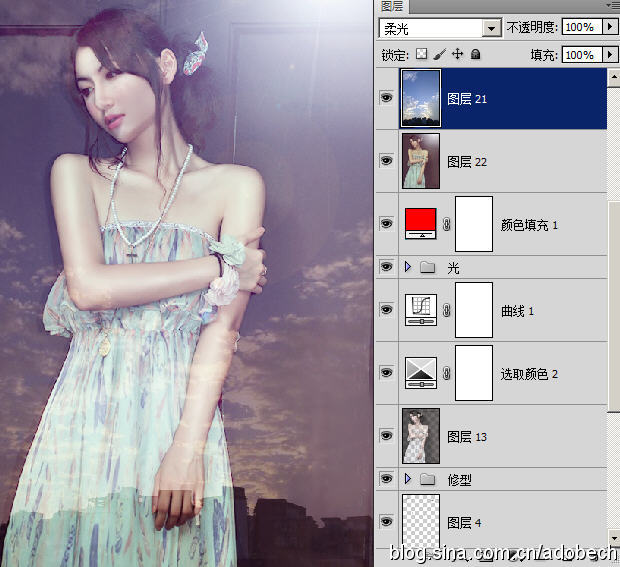
13、建立“曲线”调节层,压暗RGB通道,使用黑色画笔涂抹图像中间,其目的压暗图像四周,使人物突出,如下图所示。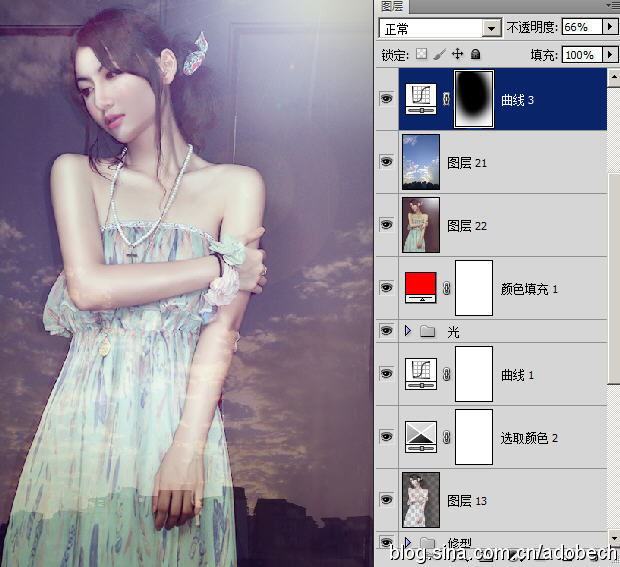
14、创建“可选颜色”调节层,调节如下图所示,最终效果如第一张图所示。

最终效果:
-

Photoshop为外景情侣图片增加浪漫的橙紫色
2022-09-12 4
-

Photoshop将外景写意图片调制出梦幻的紫色调
2022-09-12 6
-

Photoshop为冬日雪景人像调制出温暖阳光色
2022-09-12 5
-

Photoshop为外景人物图片增加朦胧的淡紫色
2022-09-12 4
-

Photoshop制作经典蓝紫色海景婚片
2022-09-12 7
-

Photoshop为偏暗的外景人物图片加上柔和的紫色调
2022-09-12 7
-

Photoshop为人像图片调制出甜美的质感淡青色效果
2022-09-12 7
-

photoshop与AI结合将人像图片处理成复古手绘海报效果
2022-09-12 6
-

Photoshop为树林美女图片调制出甜美的蓝紫色
2022-09-12 6
-

Photoshop为田间情侣图片调制出梦幻的淡紫色效果
2022-09-12 4
-

Photoshop将外景人像打造出复古的黄绿色效果
2022-09-12 9
-

Photoshop为人像图片加强质感效果并增加梦幻背景
2022-09-12 10
-

photoshop利用应用图像打造出黝黑的质感人像
2022-09-12 7
-

Photoshop为人像图片调制出淡褐色质感肤色效果
2022-09-12 9
-

Photoshop快速为人像保细节磨皮并增加嘴唇美化效果
2022-09-12 6
-

Photoshop为外景人物图片增加淡淡的中性紫色
2022-09-12 9
-

Photoshop将美女头像调制出时尚的紫色彩妆效果
2022-09-12 9
-

Photoshop将外景儿童图片快速打造出漂亮的蓝紫色
2022-09-12 7
-

Photoshop为油菜花婚片打造出漂亮的橙紫色
2022-09-13 8
-

photoshop为彩妆人像图片作后期美化处理
2022-09-13 4
-

Photoshop为偏暗人像照片提亮修复教程
2022-09-13 3