photoshop利用应用图像打造出黝黑的质感人像
原图
最终效果
1、复制背景图层后打开“应用图像”,选择蓝色通道将混合选择为“正片叠底”,不透明度为100%。你会发现整个画面暗下来了,已经开始有了我们最终效果所需要的感觉了。但是,这样的效果肯定不是我们想要的。所以,接着往下看吧。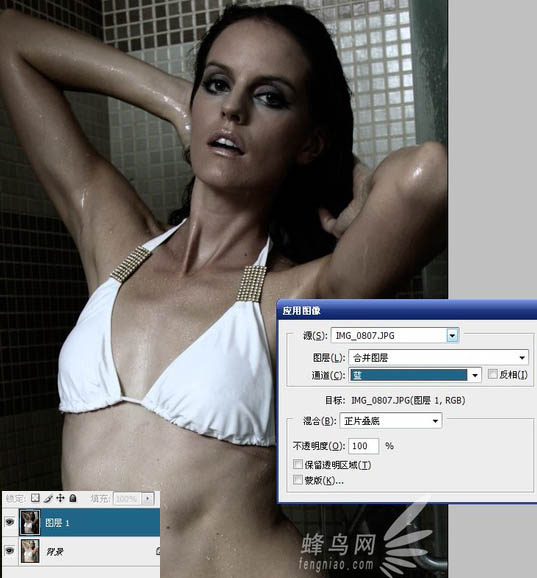
2、确定使用“应用图像”这个步骤。这时候我们发现人物脸部过暗,所以我们需要脸部亮起来,用提亮?不,用画笔。为这个图层添加一层蒙板工具(截图)。
使用画笔工具 (画笔颜色为黑色)。画笔大小可以根据需要控制。画笔模式设置为正常,不透明度可以尽量小一些(如图所示)在画面人物脸上擦出高光部分。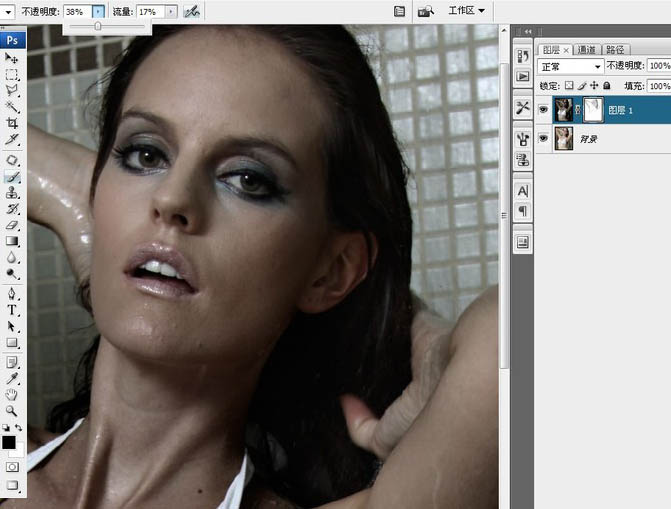
3、观察画面曝光均匀,然后确定上一部操作,将图层一和背景进行合并。将图片转换成CMYK模式。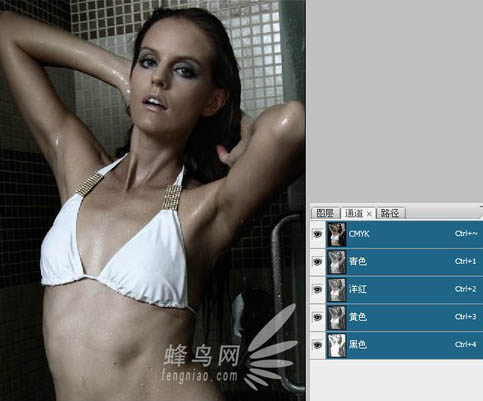
4、在CMYK的模式下再一次进行“应用图像”选择黄色通道,混合仍然为“正片叠底”,不透明度改为“40%”,画面再一次暗了下来。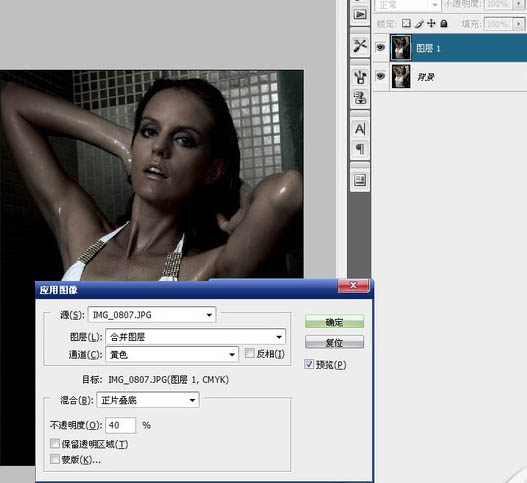
5、保持在CMYK模式下进行整个图片饱和度降低的操作,打开“色相饱和度”,编辑为全图,将饱和度降低“-54”,确定使用色相饱和度。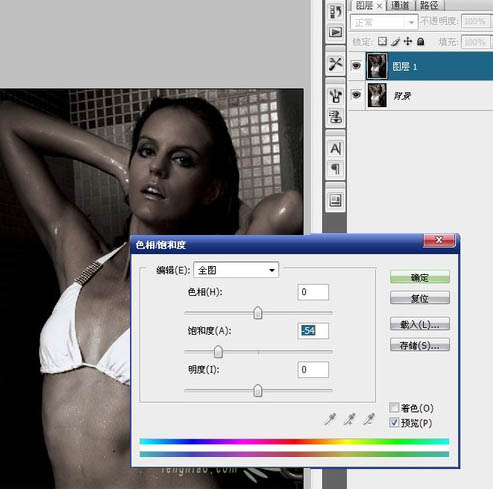
6、再一次为图像添加蒙板工具。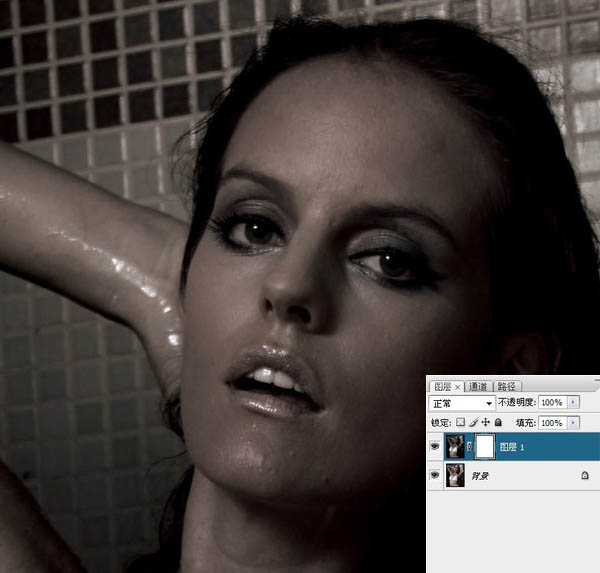
7、重复使用画笔工具,对画面高光部分进行擦除,透出上一次操作的背景图层,直到画面光线均匀。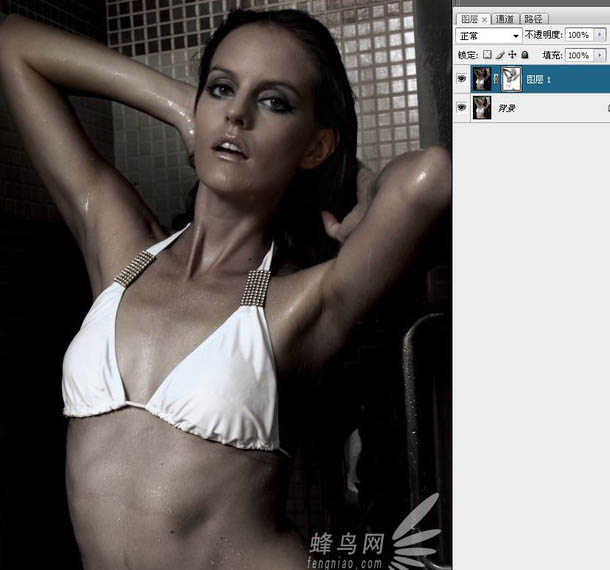
8、确定操作后合并图层,使用变亮工具,将模式选择为“中间调”,透明度设为20%对画面上高光部分进行均匀的涂抹,(橙色区域为高光部分,红色区域可进行多次涂抹),完成这部分造作得到下面的效果。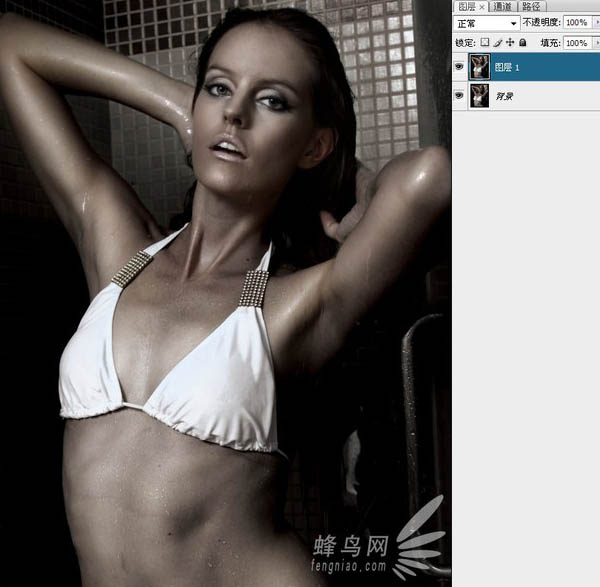
最后仍然使用减淡工具对身体细节部分进行刻画如,身体的水滴,眼珠,眼球等等。 对了,最后可以使用液化工具(截图)对人物体形进行适当调整,完成最终效果。
-

photoshop利用平均颜色快速修复偏色的人像图片
2022-09-11 10
-

photoshop利用滤镜及计算将人像打造出超酷的暗调金属质感效果
2022-09-11 6
-

photoshop使用DB(中性灰磨皮)精修人像图片实战教程
2022-09-12 9
-

Photoshop将偏暗的室内人像图片调制出柔和的淡黄色效果
2022-09-12 6
-

Photoshop为室内人像增加上流行的粉紫色效果
2022-09-12 8
-

Photoshop快速为人像图片打造出泛白效果
2022-09-12 6
-

Photoshop合成制作出超酷的蓝色水珠人像图片
2022-09-12 5
-

photoshop利用双曲线为室内人像图片精修磨皮教程
2022-09-12 6
-

Photoshop将室内人像图片增加上暗褐色质感肤色效果
2022-09-12 9
-

Photoshop将室内手持烛光人像图片增加亮度及对比度
2022-09-12 11
-

Photoshop为偏暗模糊的人像图片快速打造出高清低饱和效果
2022-09-12 6
-

Photoshop为高清的人像脸部增强质感
2022-09-12 6
-

Photoshop为室内人像图片磨皮制作出流行的黄褐色效果
2022-09-12 7
-

Photoshop制作柔滑高贵的巧克力质感人像效果教程
2022-09-12 7
-

photoshop为商业人像图片修片教程
2022-09-12 7
-

Photoshop将逆光剪影人像打造出梦幻的橘红色效果
2022-09-12 6
-

Photoshop为冬日雪景人像调制出温暖阳光色
2022-09-12 5
-

Photoshop为人像图片调制出甜美的质感淡青色效果
2022-09-12 7
-

photoshop与AI结合将人像图片处理成复古手绘海报效果
2022-09-12 6
-

Photoshop将外景人像打造出复古的黄绿色效果
2022-09-12 9
-

Photoshop为人像图片加强质感效果并增加梦幻背景
2022-09-12 10