Photoshop为人像图片加强质感效果并增加梦幻背景
原图
最终效果
1、打开原图素材,原片太暗,创建阴影/高光调整图层,参数设置如下图。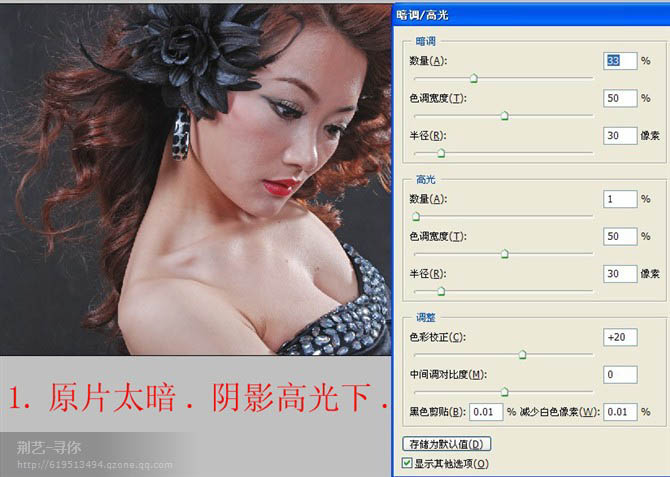
2、选择菜单:图像 > 模式 > Lab颜色,选择合拼。进入通道面板,选择a通道,执行:图像 > 应用图像,参数设置如下图。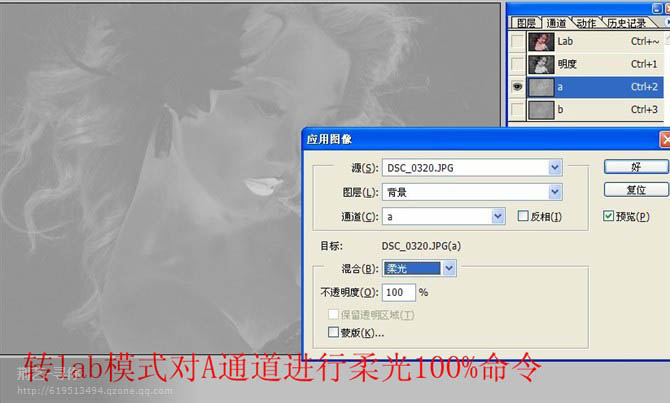
3、再对b通道执行:图像 > 应用图像,参数设置如下图。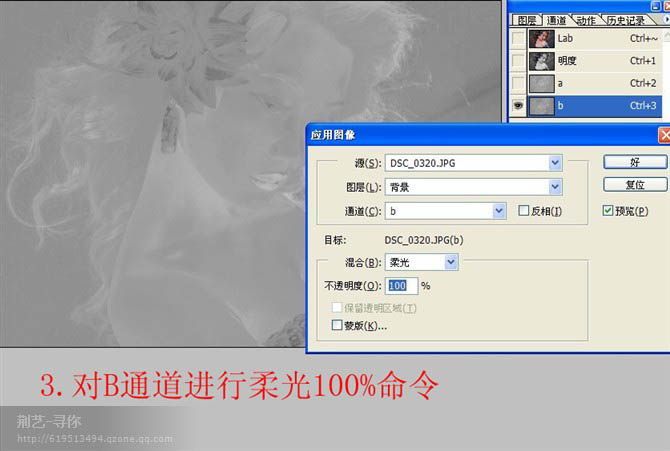
4、选择菜单:图像 > 模式 > RGB颜色,确定后创建色相/饱和度调整图层,参数设置如下图。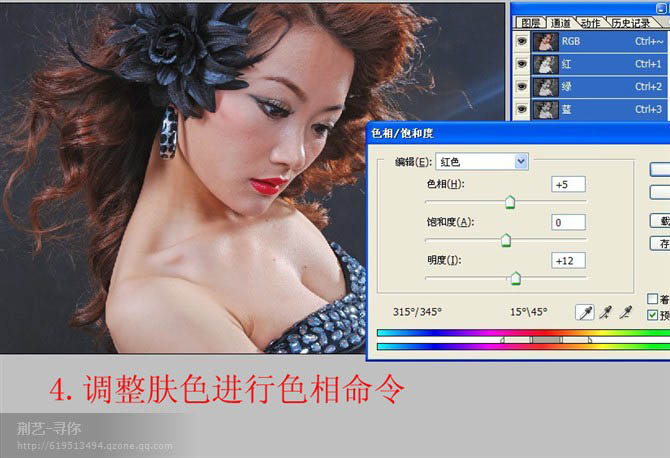
5、创建可选颜色调整图层,参数设置如下图。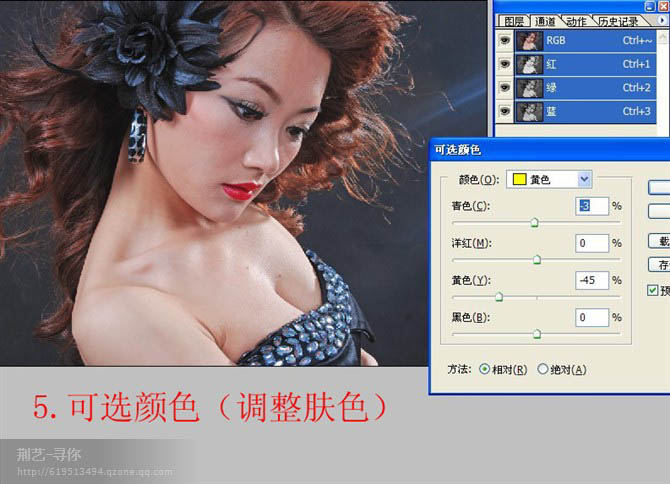
6、创建曲线调整图层稍微调亮一点,如下图。
7、新建一个图层,按Ctrl + Alt + Shift + E 盖印图层。执行:图像 > 应用图像,参数设置如下图。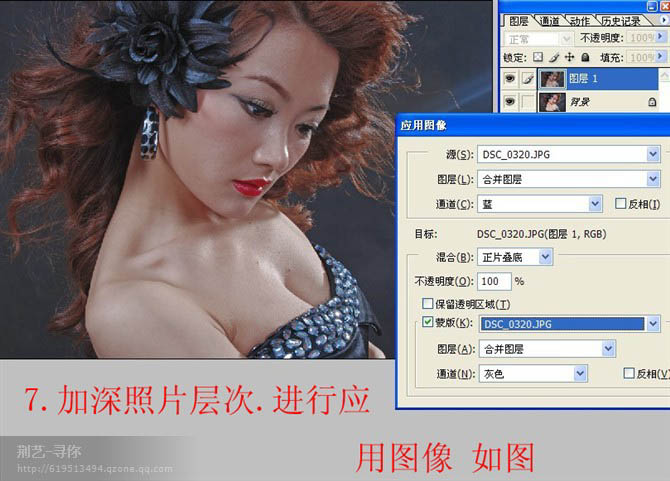
8、按住Ctrl + L 调整色阶,参数设置如下图。
9、创建照片滤镜调整图层,参数设置如下图。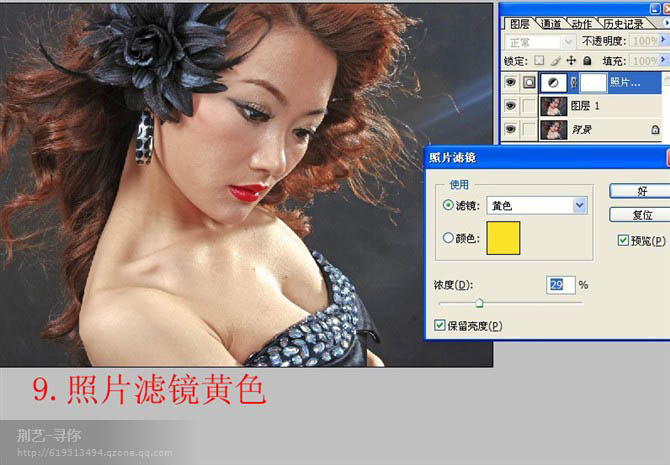
10、创建色阶调整图层,参数及效果如下图。
11、再次创建照片滤镜调整图层,参数设置如下图。
12、新建一个图层,盖印图层。使用加深,减淡工具分别加强图片的暗部和高光。
13、创建可选颜色调整图层,参数设置如下图。
14、创建照片滤镜调整图层,参数设置如下图。
15、新建一个图层,盖印图层。用液化滤镜稍微美化一下人物轮廓及五官。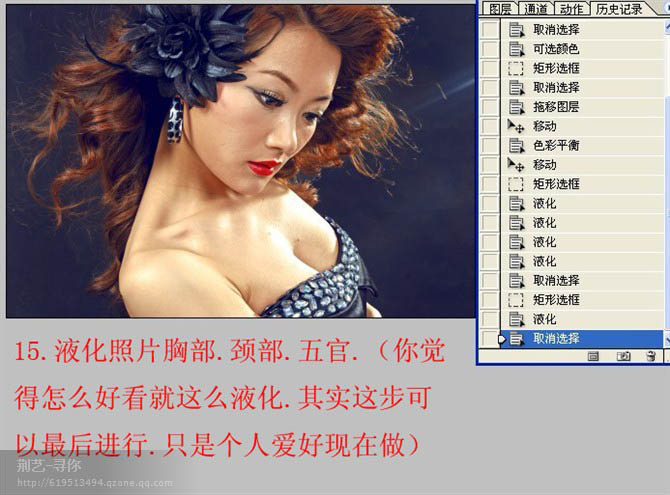
16、新建一个图层,盖印图层。简单给人物磨皮,降噪,再微调一下高光和暗部,效果如下图。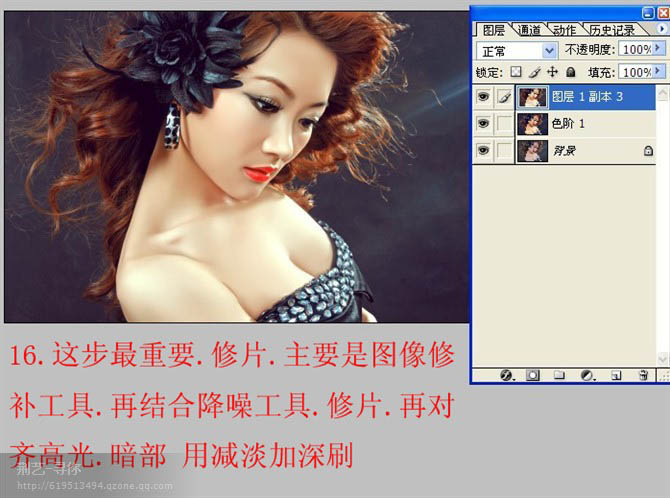
17、加入高光素材,混合模式改为“滤色”,效果如下图。
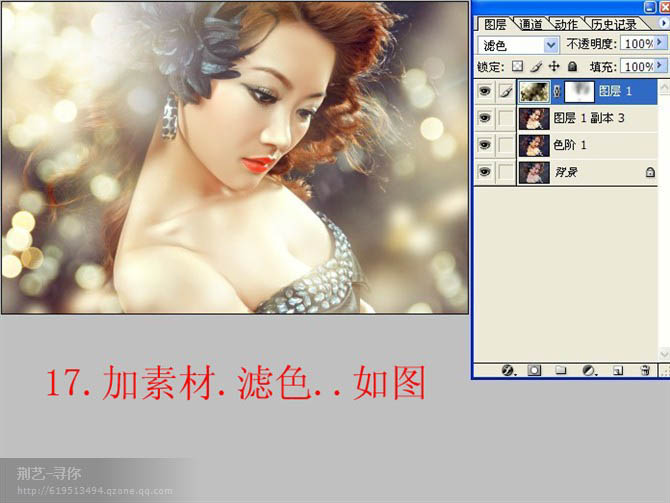
18、加上装饰文字,再把眼睛用减淡工具加强一下高光。最后整体锐化一下,完成最终效果。
最终效果:
-

Photoshop为室内人像图片调制出魅力的淡蓝色
2022-09-11 6
-

Photoshop将人像图片打造出完美的冬日彩妆效果
2022-09-11 6
-

Photoshop将偏色人像图片调制出纯美的淡红色
2022-09-11 6
-

photoshop利用平均颜色快速修复偏色的人像图片
2022-09-11 10
-

photoshop利用滤镜及计算将人像打造出超酷的暗调金属质感效果
2022-09-11 6
-

photoshop使用DB(中性灰磨皮)精修人像图片实战教程
2022-09-12 9
-

Photoshop将偏暗的室内人像图片调制出柔和的淡黄色效果
2022-09-12 6
-

Photoshop快速为人像图片打造出泛白效果
2022-09-12 6
-

Photoshop合成制作出超酷的蓝色水珠人像图片
2022-09-12 5
-

Photoshop将美女车模调制出低饱和的淡黄色质感肤色
2022-09-12 6
-

photoshop利用双曲线为室内人像图片精修磨皮教程
2022-09-12 6
-

Photoshop将室内人像图片增加上暗褐色质感肤色效果
2022-09-12 9
-

Photoshop将室内手持烛光人像图片增加亮度及对比度
2022-09-12 11
-

Photoshop为偏暗模糊的人像图片快速打造出高清低饱和效果
2022-09-12 6
-

Photoshop为高清的人像脸部增强质感
2022-09-12 6
-

Photoshop为室内人像图片磨皮制作出流行的黄褐色效果
2022-09-12 7
-

Photoshop制作柔滑高贵的巧克力质感人像效果教程
2022-09-12 7
-

Photoshop为人物头像加上中性淡黄色质感肤色
2022-09-12 7
-

photoshop为商业人像图片修片教程
2022-09-12 7
-

Photoshop为人像图片调制出甜美的质感淡青色效果
2022-09-12 7
-

photoshop与AI结合将人像图片处理成复古手绘海报效果
2022-09-12 6