Photoshop将外景儿童图片快速打造出漂亮的蓝紫色
原图
最终效果
1、打开原图素材,创建色相/饱和度调整图层,选择黄色,用吸管吸取背景树叶颜色调整,参数设置如图1,效果如图2。这一步快速把背景绿色转为紫红色。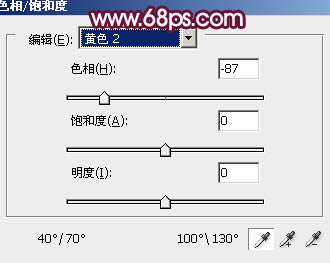
<图1> 
<图2>
2、创建可选颜色调整图层,对红色进行调整,参数设置如图3,确定后把图层不透明度改为:30%,效果如图4。这一步把背景部分的红色转为橙红色。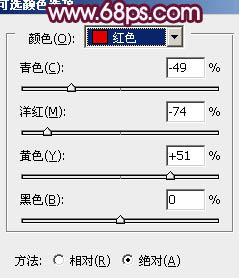
<图3> 
<图4>
3、创建曲线调整图层,对红,蓝进行调整,参数设置如图5,6,效果如图7。这一步增加图片暗部蓝色。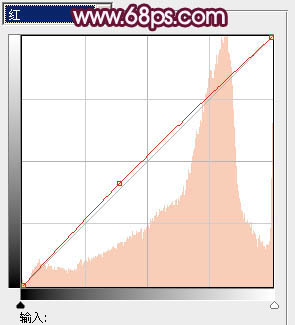
<图5> 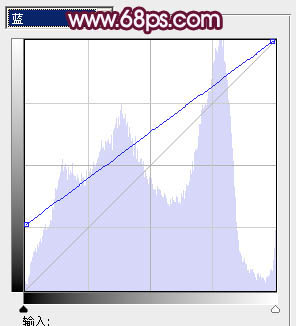
<图6> 
<图7>
4、按Ctrl + Alt + ~ 调出高光选区,新建一个图层填充淡黄色:#F9F2B7,混合模式改为“滤色”,不透明度改为:20%,确定后按住Alt键添加图层蒙版,用白色画笔把顶部擦出来,效果如下图。这一步增加图片顶部亮度。
<图8>
5、新建一个图层,按Ctrl + Alt + Shift + E 盖印图层。简单给人物磨一下皮,大致效果如下图。
<图9>
6、创建可选颜色调整图层,对红、黄、白进行调整,参数设置如图10 - 12,确定后把蒙版填充黑色,用白色画笔把人物部分擦出来,效果如图13。这一步把人物肤色调红润。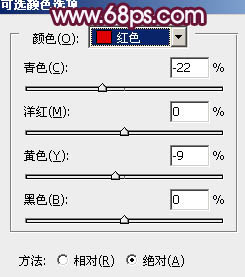
<图10> 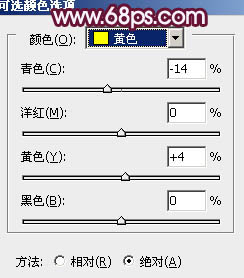
<图11> 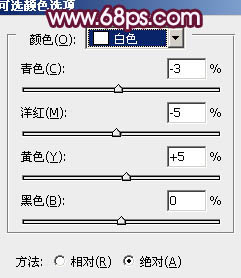
<图12> 
<图13>
7、可以根据需要再微调一下人物肤色,大致效果如下图。
<图14>
8、新建一个图层,盖印图层。按Ctrl + Shift + U 去色,混合模式改为“正片叠底”,不透明度改为: 30%。按住Alt键添加图层蒙版,用白色画笔把底部擦出来,效果如下图。这一步给图片增加暗角。
<图15>
9、再创建曲线调整图层,对蓝色进行调整,参数设置如图16,效果如图17。这一步增加图片的蓝色。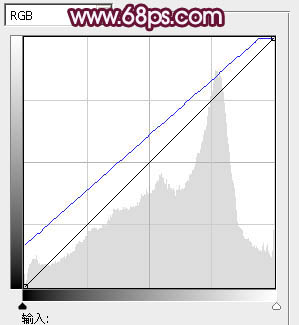
<图16> 
<图17>
最后微调一下整体颜色,完成最终效果。
-

Photoshop为室内美女图片增加上可爱的淡蓝色效果
2022-09-12 5
-

Photoshop将外景人物图片打造出唯美可爱的韩系粉调蓝紫色
2022-09-12 7
-

Photoshop将雨季写意图片增加伤感的蓝色效果
2022-09-12 4
-

Photoshop为外景人物图片打造出经典红蓝色
2022-09-12 8
-

Photoshop将外景草地美女图片调制出淡淡甜美的青紫色
2022-09-12 6
-

Photoshop为美女图片增加上甜美清纯的蓝色效果
2022-09-12 6
-

Photoshop为外景情侣图片增加浪漫的橙紫色
2022-09-12 4
-

Photoshop将外景写意图片调制出梦幻的紫色调
2022-09-12 6
-

Photoshop将草地婚纱美女调制出流行的青蓝色
2022-09-12 6
-

Photoshop将外景美女图片调制出朦胧的淡蓝色
2022-09-12 7
-

Photoshop将路边美女图片增加上甜美的青蓝色效果
2022-09-12 6
-

Photoshop为外景人物图片增加朦胧的淡紫色
2022-09-12 4
-

Photoshop制作经典蓝紫色海景婚片
2022-09-12 7
-

Photoshop为偏暗的外景人物图片加上柔和的紫色调
2022-09-12 7
-

Photoshop为儿童照片调制出可爱的粉蓝色效果
2022-09-12 4
-

Photoshop为树林美女图片调制出甜美的蓝紫色
2022-09-12 6
-

Photoshop为田间情侣图片调制出梦幻的淡紫色效果
2022-09-12 4
-

Photoshop为外景人物图片增加淡淡的中性紫色
2022-09-12 9
-

Photoshop将雪景人物图片调制出具有冬季韵味的淡蓝色
2022-09-12 7
-

Photoshop将美女头像调制出时尚的紫色彩妆效果
2022-09-12 9
-

Photoshop将深蓝色沙发上的美女图片调制出清爽的青黄色
2022-09-12 8