Photoshop为儿童照片调制出可爱的粉蓝色效果
原图
最终效果
1、打开素材图片,按Ctrl + J 复制一层,设置图层的混合模式为“柔光”,图层不透明度改为:60%,如下图。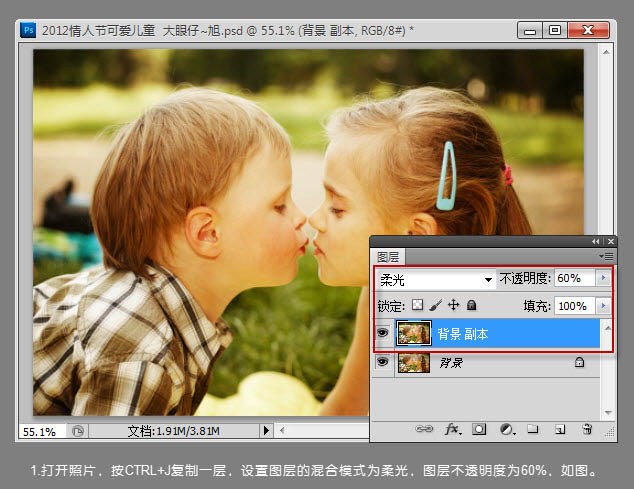
2、创建可选颜色调整图层,对黄色进行调整,参数及效果如下图。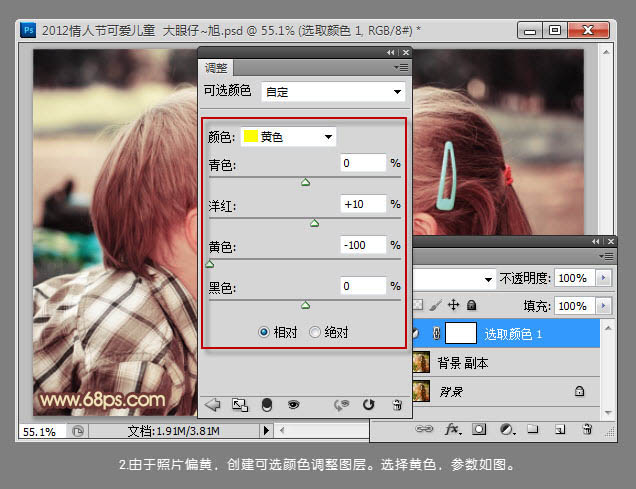

3、由于调整后的人物偏红,所以继续调整可选颜色,选择红色,参数及效果如下图。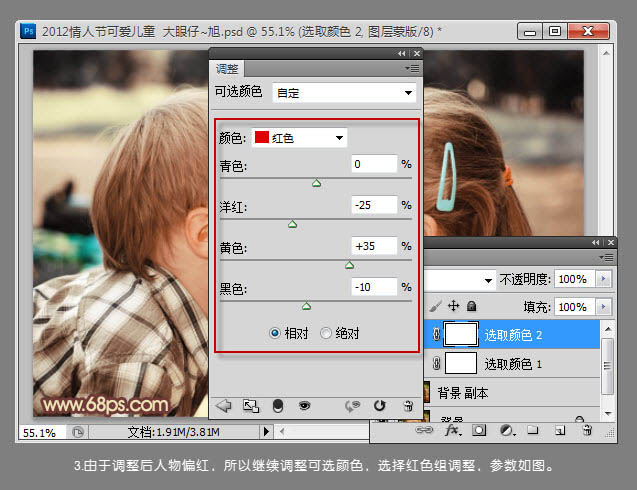

4、由于照片偏暗,再创建曲线调整图层,稍微提亮照片的亮度,并使用渐变工具在曲线调整蒙版中拉出黑白径向渐变,这一步为了使照片中心明亮,四周渐变变暗,如下图。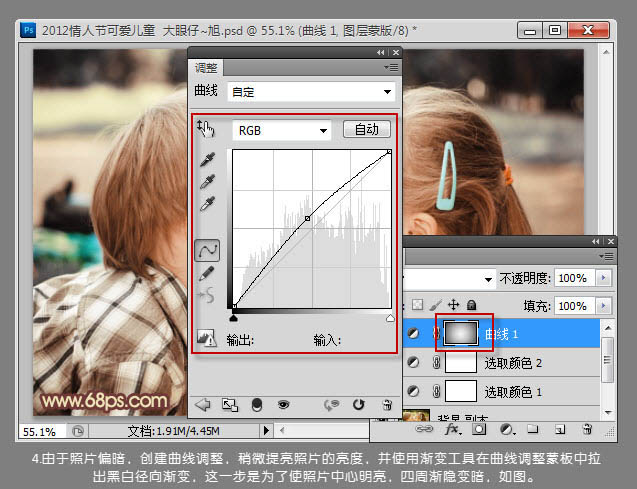

5、再次创建可选颜色调整图层,选择中性色,对照片的整体色调进行调整,参数及效果如下图。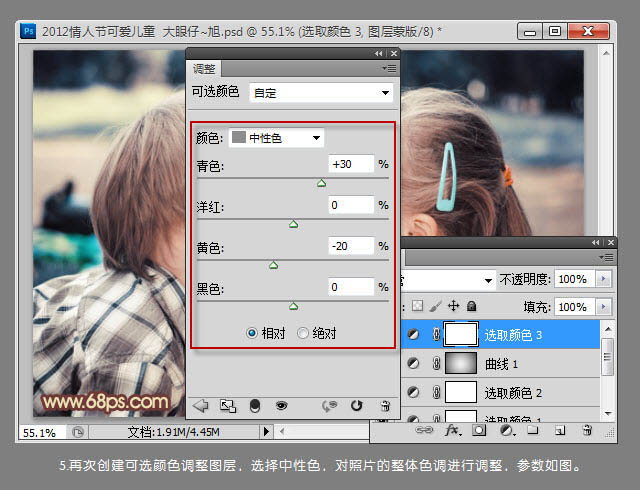

6、色调已基本出来,再次创建曲线调整图层,选择蓝色通道,为照片的暗部增加点蓝色,如下图。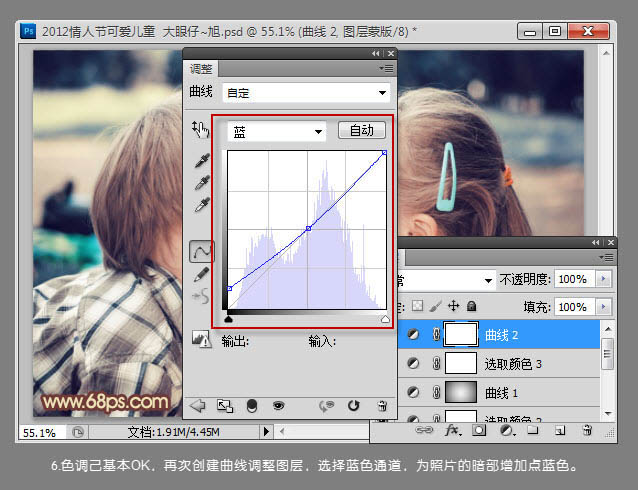

7、新建一个图层,较暗Ctrl + Alt + Shift + E 盖印图层,执行:滤镜 > 锐化 > USM锐化,参数设置如下图。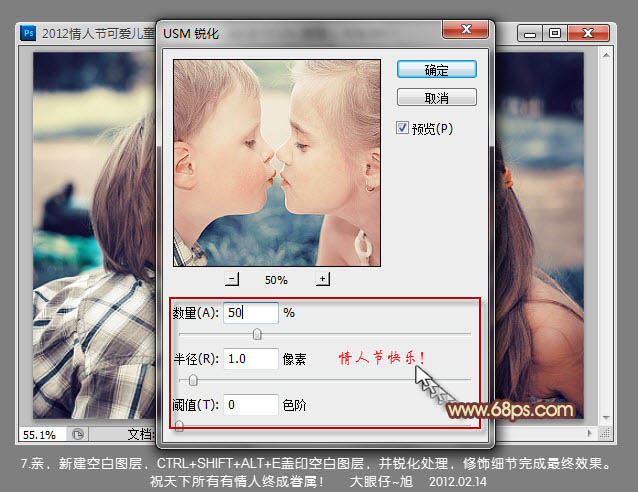
最后修饰下细节,完成最终效果:
-

Photoshop为外景人物图片调制出柔美的蓝色效果
2022-09-11 5
-

Photoshop为田园美女调制出淡雅的韩系淡蓝色
2022-09-11 11
-

Photoshop为偏暗的海景人物调制出甜美的淡蓝色
2022-09-11 7
-

Photoshop将外景美女调制出有冬天特色的淡雅的淡蓝色
2022-09-11 9
-

Photoshop为室内人像图片调制出魅力的淡蓝色
2022-09-11 6
-

Photoshop为外景美女图片调制出清爽甜美的淡调青蓝色
2022-09-11 6
-

Photoshop将美女图片快速打造出柔和的韩系淡蓝色效果
2022-09-11 6
-

photoshop利用通道替换为树林美女图片加上古典红蓝色
2022-09-12 6
-

Photoshop合成制作出超酷的蓝色水珠人像图片
2022-09-12 5
-

Photoshop为树林人物图片增加上唯美的韩系淡蓝色效果
2022-09-12 9
-

Photoshop将油菜花婚片打造出梦幻的蓝色效果
2022-09-12 6
-

Photoshop为外景美女图片增加上流行的韩系粉蓝色效果
2022-09-12 11
-

Photoshop将粉色的美女头像增加上唯美的淡黄色效果
2022-09-12 7
-

Photoshop为原野婚片打造出甜美的淡蓝色效果
2022-09-12 9
-

Photoshop为室内美女图片增加上可爱的淡蓝色效果
2022-09-12 5
-

Photoshop将雨季写意图片增加伤感的蓝色效果
2022-09-12 4
-

Photoshop为外景人物图片打造出经典红蓝色
2022-09-12 8
-

Photoshop为美女图片增加上甜美清纯的蓝色效果
2022-09-12 6
-

Photoshop将草地婚纱美女调制出流行的青蓝色
2022-09-12 6
-

Photoshop将外景美女图片调制出朦胧的淡蓝色
2022-09-12 7
-

Photoshop将路边美女图片增加上甜美的青蓝色效果
2022-09-12 6