Photoshop为草地美女图片增加上流行的暗调暖色效果
原图
最终效果
1、打开原图素材,创建可选颜色调整图层,对红、黄、绿、中性、黑进行调整,参数设置如图1 - 5,效果如图6。这一步把背景草地的黄绿色转为橙黄色。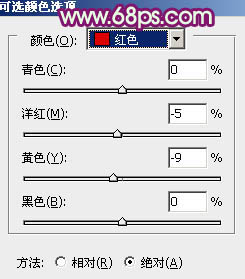
<图1> 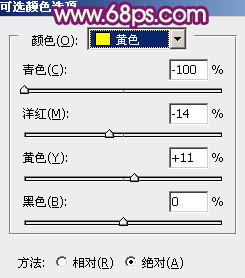
<图2> 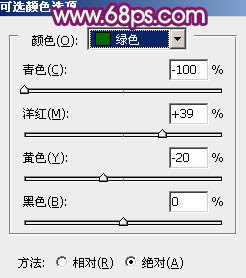
<图3> 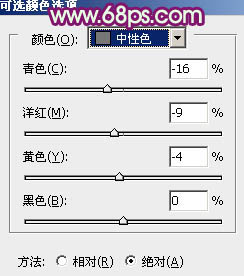
<图4> 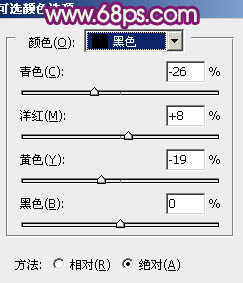
<图5> 
<图6>
2、按Ctrl + J 把当前可选颜色调整图层复制一层,不透明度改为:20%,效果如下图。这一步稍微加强草地暖色。
<图7>
3、创建通道混合器调整图层,对红色进行调整,参数设置如图8,效果如图9。这一步增加图片的淡青色。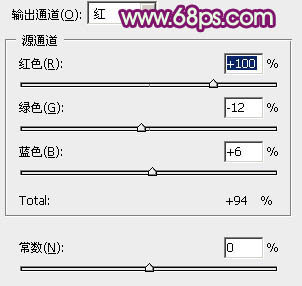
<图8> 
<图9>
4、创建曲线调整图层,对红、绿、蓝进行调整,参数设置如图10 - 12,效果如图13。这一步增加图片暗部的蓝色。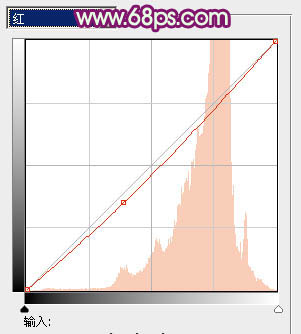
<图10> 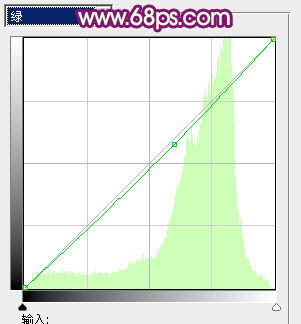
<图11> 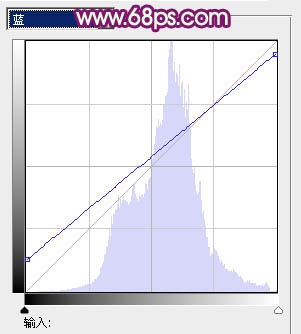
<图12> 
<图13>
5、按Ctrl + J 把当前曲线调整图层复制一层,不透明度改为:50%,增加暗部蓝色,效果如下图。
<图14>
6、创建可选颜色调整图层,对黄、白、中性、黑进行调整,参数设置如图15 - 18,效果如图19。这一步增加高光部分的橙黄色。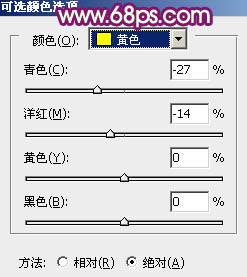
<图15> 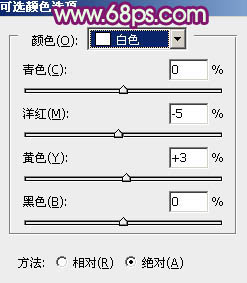
<图16> 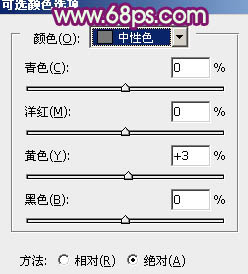
<图17> 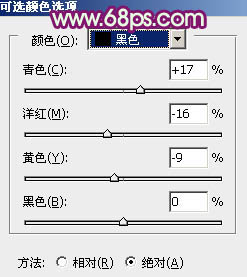
<图18> 
<图19>
7、创建色彩平衡调整图层,对阴影、中间调、高光进行调整,参数设置如图20 - 22,效果如图23。这一步增加暗部蓝色,如果觉得蓝色还不够,可以按Ctrl + J 把当前色彩平衡调整图层复制一层,适当降低图层不透明度,效果如图24。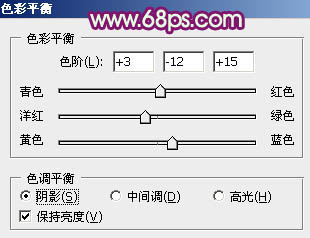
<图20> 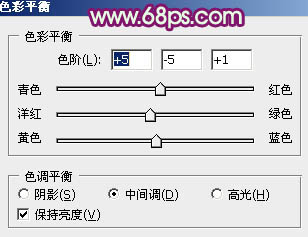
<图21> 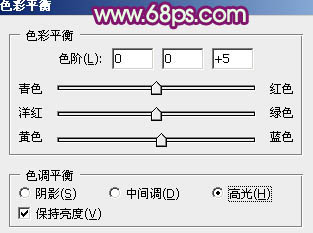
<图22> 
<图23> 
<图24>
8、新建一个图层,用椭圆选框工具拉出下图所示的选区,羽化25个像素后填充暗蓝色:#6E344C,混合模式改为“滤色”,这一步增加图片局部高光。
<图25>
9、同样的方法再加强一下高光部分,效果如下图。
<图26>
10、创建可选颜色调整图层,对红、黄、白进行调整,参数设置如图27 - 29,效果如图30。这一步增加高光部分的淡青色。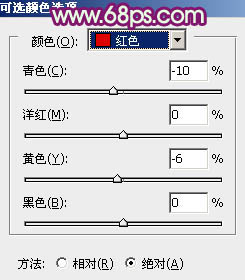
<图27> 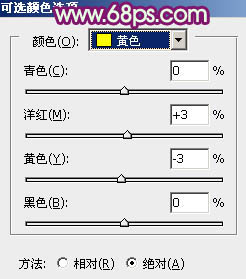
<图28> 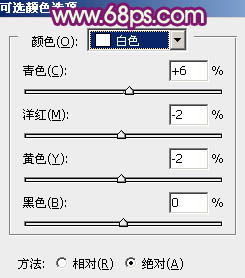
<图29> 
<图30>
最后给人物磨一下皮,再调整一些细节,完成最终效果。
-

Photoshop将美女图片打造漂亮的灰色星空海报
2022-09-12 7
-

Photoshop将草地婚纱美女调制出流行的青蓝色
2022-09-12 6
-

photoshop为美女图片增加超酷的动感水珠
2022-09-12 7
-

Photoshop将外景美女图片调出柔和的中性暖色调
2022-09-12 7
-

Photoshop将外景美女图片调制出朦胧的淡蓝色
2022-09-12 7
-

Photoshop将石阶上的美女图片增加淡淡的甜美色
2022-09-12 7
-

Photoshop将美女图片打造出甜美的春季粉红色
2022-09-12 6
-

Photoshop将路边美女图片增加上甜美的青蓝色效果
2022-09-12 6
-

photoshop为草地上的婚纱美女增加甜美的淡绿色
2022-09-12 6
-

Photoshop为外景美女图片调制出甜美的古典暗青色
2022-09-12 9
-

Photoshop将草地美女图片调制出甜美的粉黄色
2022-09-12 4
-

Photoshop将外景美女图片调制出流行的甜美蓝绿色
2022-09-12 7
-

Photoshop为外景美女图片调制出柔和的淡调青红色
2022-09-12 4
-

Photoshop为夏日情侣图片增加甜蜜的暖色效果
2022-09-12 5
-

Photoshop将外景婚片打造出古典暗调橙红色
2022-09-12 4
-

Photoshop为外景美女图片打造出唯美的橙褐色
2022-09-12 5
-

Photoshop为树林美女图片增加甜美的黄绿色
2022-09-12 5
-

Photoshop为草地美女图片调制出柔美的红褐色
2022-09-12 6
-

Photoshop将外景美女图片增加上可爱的淡暖色
2022-09-12 5
-

Photoshop为树林美女图片调制出甜美的蓝紫色
2022-09-12 6
-

Photoshop将外景美女图片调制出温暖的橙绿色
2022-09-12 7