photoshop为草地上的婚纱美女增加甜美的淡绿色
原图
最终效果
1、打开原图素材,创建可选颜色调整图层,对黄、绿、白、黑进行调整,参数设置如图1 - 4,效果如图5。这一步把草地部分的颜色转为淡绿色,并增加暗部的紫红色。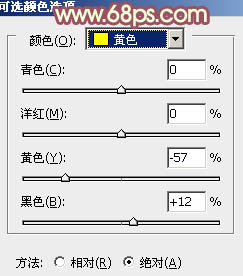
<图1> 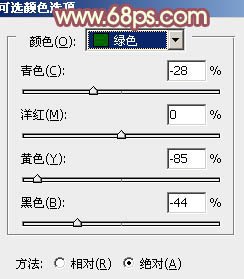
<图2> 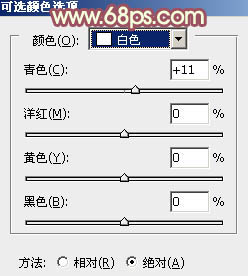
<图3> 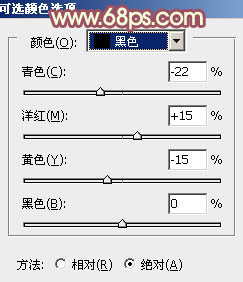
<图4> 
<图5>
2、按Ctrl + J 把当前可选颜色调整图层复制一层,加强淡绿色,效果如下图。
<图6>
3、创建曲线调整图层,对红、绿、蓝进行调整,参数设置如图7 - 9,效果如图10。这一步给背景淡绿色增加一些淡黄色。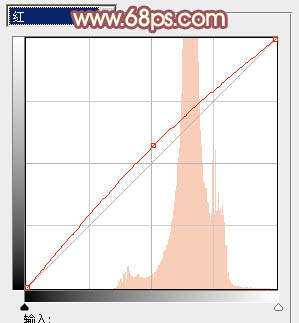
<图7> 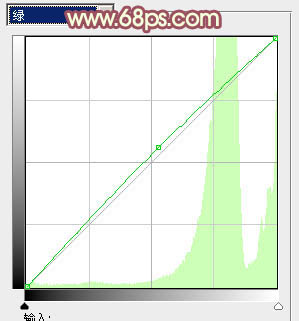
<图8> 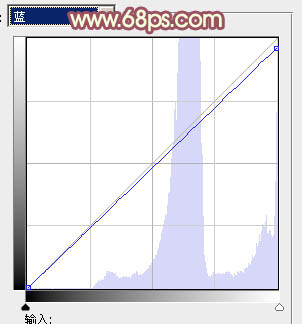
<图9> 
<图10>
4、再创建曲线调整图层,对RGB,红进行调整,参数设置如图11,12,确定后把蒙版填充黑色,用白色画笔把人物脸部擦出来。这一步把肤色部分稍微调红润。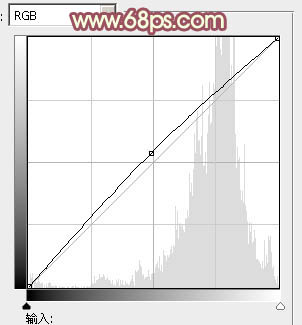
<图11> 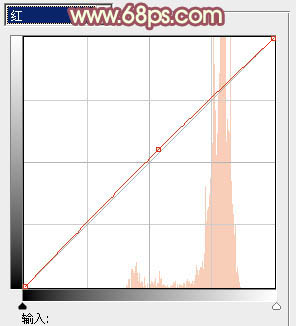
<图12> 
<图13>
5、创建色彩平衡调整图层,对阴影、中间调、高光进行调整,参数设置如图14 - 16,确定后把图层不透明度改为:30%,效果如图17。这一步微调暗部及高光部分的颜色。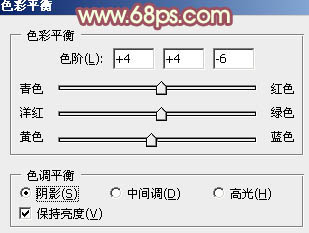
<图14> 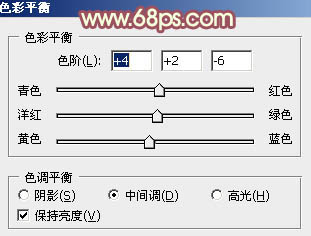
<图15> 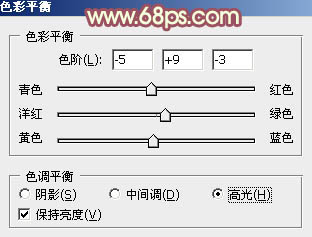
<图16> 
<图17>
6、新建一个图层,按Ctrl + Alt + Shift + E 盖印图层。简单给人物磨一下皮,再微调一下背景颜色,效果如下图。
<图18>
7、新建一个图层,填充淡绿色:#C8EC9F,混合模式改为“滤色”,按住Alt键添加图层蒙版,用白色画笔把顶部擦出来,效果如下图。这一步增加图片的高光。
<图19>
8、创建亮度/对比度调整图层,适当增加图片的对比度,参数设置如图20,确定后用黑色画笔把人物裙子部分擦出来,再把不透明度改为:50%,效果如图21。
<图20> 
<图21>
9、创建可选颜色调整图层,对红色进行调整,参数设置如图22,确定后把图层不透明度改为:50%,效果如图23。这一步给图片增加红色。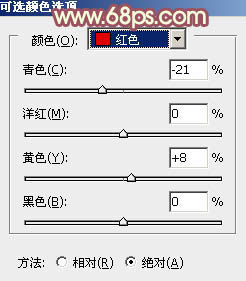
<图22> 
<图23>
10、创建色彩平衡调整图层。对阴影,高光进行调整,参数设置如图24,25,效果如图26。这一步给高光部分增加淡红色。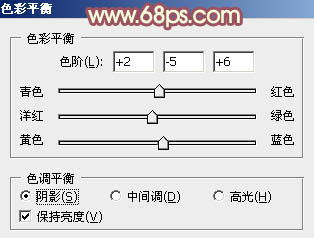
<图24> 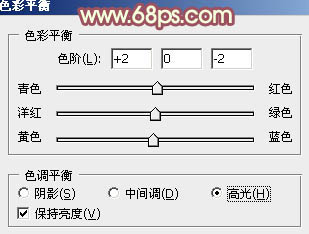
<图25> 
<图26>
最后修饰一下细节,完成最终效果。
-

Photoshop将草地儿童照片调成梦幻的橙黄色
2022-09-12 5
-

Photoshop为草地人物图片增加柔和暖色调效果实现方法
2022-09-12 6
-

Photoshop将外景草地美女图片调制出淡淡甜美的青紫色
2022-09-12 6
-

Photoshop将室内美女图片调制出温馨柔和的黄绿色效果
2022-09-12 8
-

Photoshop为坐在草地上的美女图片调制出淡淡柔美的红绿色
2022-09-12 9
-

Photoshop为美女图片增加上甜美清纯的蓝色效果
2022-09-12 6
-

Photoshop为美女图片调制出怀旧蓝黄色古建筑效果
2022-09-12 7
-

photoshop将美女照片制作出素描效果
2022-09-12 8
-

Photoshop将河边美女婚片调成梦幻的紫红色方法
2022-09-12 8
-

Photoshop将树林美女图片调制出梦幻的橙褐色
2022-09-12 9
-

Photoshop将外景美女图片打造出甜美的暗调紫红色
2022-09-12 5
-

Photoshop将河边美女图片调制出清爽的淡绿色
2022-09-12 5
-

Photoshop将外景美女图片打造出淡淡的古典青黄色
2022-09-12 6
-

Photoshop将美女图片打造漂亮的灰色星空海报
2022-09-12 7
-

Photoshop将草地婚纱美女调制出流行的青蓝色
2022-09-12 6
-

photoshop为美女图片增加超酷的动感水珠
2022-09-12 7
-

Photoshop将外景美女图片调出柔和的中性暖色调
2022-09-12 7
-

Photoshop将外景美女图片调制出朦胧的淡蓝色
2022-09-12 7
-

Photoshop将石阶上的美女图片增加淡淡的甜美色
2022-09-12 7
-

Photoshop将美女图片打造出甜美的春季粉红色
2022-09-12 6
-

Photoshop将路边美女图片增加上甜美的青蓝色效果
2022-09-12 6