Photoshop为小女孩图片增加上甜美的青红色效果
原图
最终效果
1、打开原图素材,创建色相/饱和度调整图层,选择绿色,用吸管吸取背景绿色再调整,参数设置如图1,确定后用黑色画笔把人物部分擦出来,效果如图2。这一步提亮背景绿色。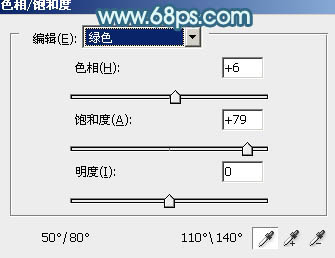
<图1> 
<图2>
2、创建曲线调整图层,对红、绿、蓝、RGB进行调整,参数设置如图3 - 6,效果如图7。这一步增加图片的亮度及增加高光部分的黄色。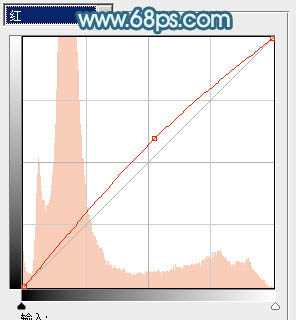
<图3> 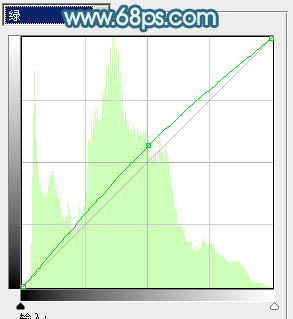
<图4> 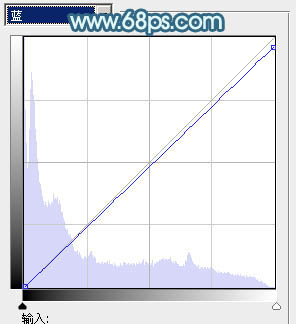
<图5> 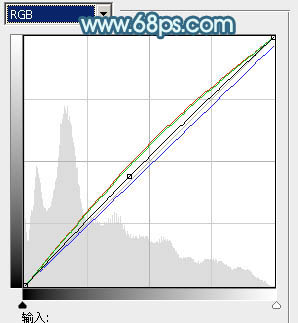
<图6> 
<图7>
3、创建可选颜色调整图层,对黄、绿、白进行调整,参数设置如图8 - 10,效果如图11。这一步增加图片的青色。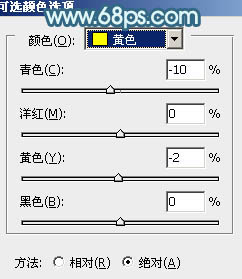
<图8> 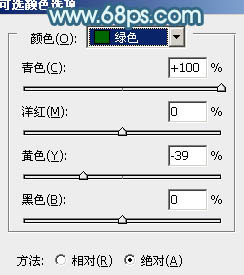
<图9> 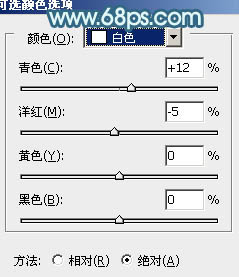
<图10> 
<图11>
4、新建一个图层,按Ctrl + Alt + Shift + E盖印图层。或合并所有图层,选择菜单:图像 > 模式 > Lab颜色,选择不合拼。创建曲线调整图层,对明度、a、b进行调整参数及效果如下图。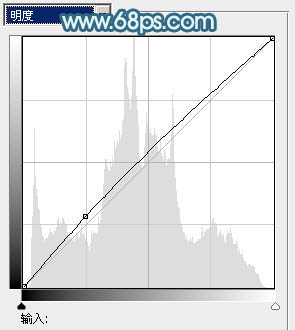
<图12> 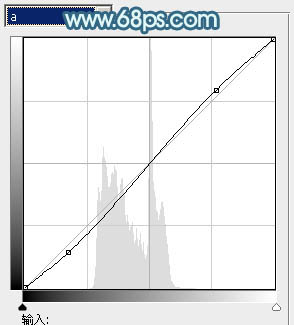
<图13> 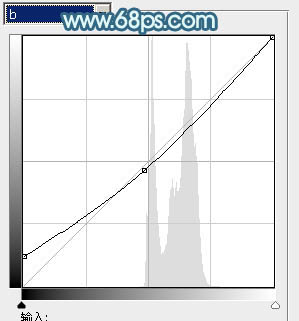
<图14> 
<图15>
5、新建一个图层,盖印图层。执行:图像 > 应用图像,参数设置如图16,确定后选择菜单:图像 > 模式 > RGB颜色,效果如图17。
<图16>

<图17>
6、创建可选颜色调整图层,对绿色进行调整,参数设置如图18,效果如图19。这一步把背景绿色转为青绿色。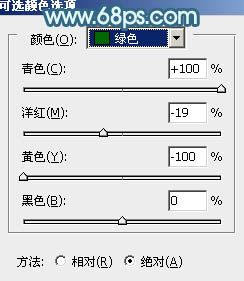
<图18> 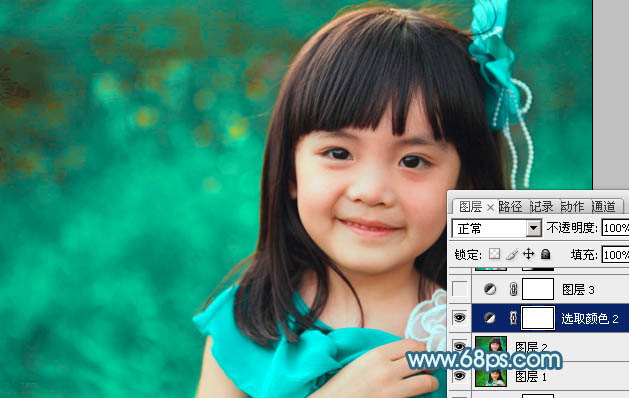
<图19>
7、按Ctrl + J 把当前可选颜色调整图层复制一次,不透明度改为:30%,效果如下图。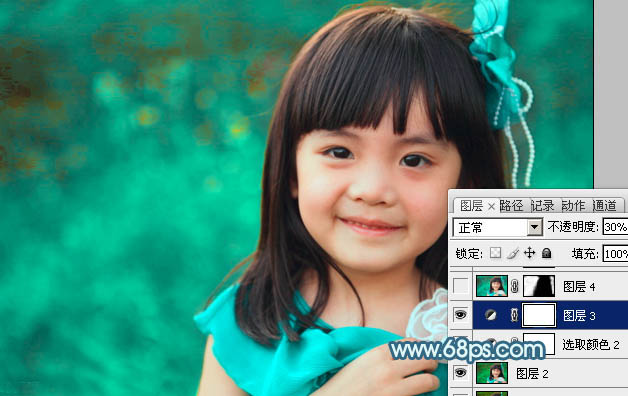
<图20>
8、新建一个图层,盖印图层。执行:滤镜 > 模糊 > 高斯模糊,数值为5,确定后再执行:滤镜 > 艺术效果 > 绘画涂抹,参数设置如图21,确定后添加图层蒙版,用黑色画笔把人物部分擦出来,效果如图22。
<图21> 
<图22>
9、创建可选颜色调整图层,对红、黄、青、黑进行调整,参数设置如图23 - 26,效果如图27。这一步增加青色的亮度。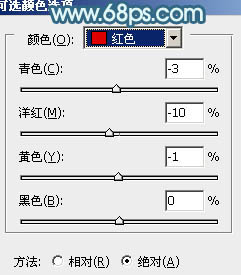
<图23> 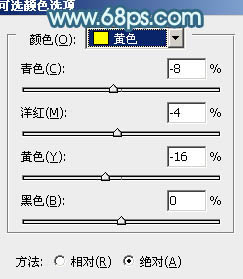
<图24> 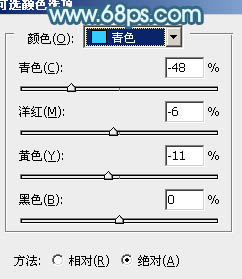
<图25> 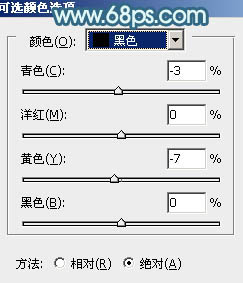
<图26> 
<图27>
10、新建一个图层,盖印图层,简单给人物磨一下皮,大致效果如下图。
<图28>
11、创建亮度/对比度调整图层,参数设置如图29,效果如图30。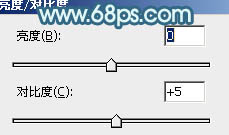
<图29> 
<图30>
12、创建可选颜色调整图层,对青色进行调整,参数设置如图31,确定后用黑色画笔把人物部分擦出来,效果如图32。这一步把背景颜色转为青蓝色。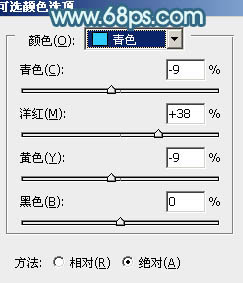
<图31> 
<图32>
13、用套索把人物部分选取出来,适当羽化后创建曲线调整图层,稍微调亮一点,效果如下图。
<图33>
14、新建一个图层,用画笔点上一些小点,如图34,混合模式改为“滤色”,添加图层蒙版,用黑色画笔擦掉不需要的部分,效果如图35。
<图34> 
<图35>
最后微调一下细节和整体颜色,完成最终效果。
-

Photoshop为偏暗的草地美女图片调制出甜美的粉红色
2022-09-12 5
-

Photoshop将室内人物图片调制出淡淡的蓝红色
2022-09-12 5
-

Photoshop为人物头像调制出绚丽的红色彩妆效果
2022-09-12 5
-

PS利用通道替换制作淡雅的青色外景人物图片效果
2022-09-12 10
-

Photoshop为外景美女图片调制出甜美的淡红色
2022-09-12 6
-

Photoshop将逆光剪影人像打造出梦幻的橘红色效果
2022-09-12 6
-

Photoshop将河边美女婚片调成梦幻的紫红色方法
2022-09-12 8
-

Photoshop将外景美女图片打造出甜美的暗调紫红色
2022-09-12 5
-

Photoshop将美女图片打造出甜美的春季粉红色
2022-09-12 6
-

Photoshop将室内人物图片调制出粉嫩的淡红色
2022-09-12 7
-

Photoshop为外景美女图片调制出甜美的古典暗青色
2022-09-12 9
-

Photoshop为写真人物图片打造出柔美的青红色效果
2022-09-12 7
-

Photoshop为外景美女图片调制出柔和的淡调青红色
2022-09-12 4
-

Photoshop将外景婚片打造出古典暗调橙红色
2022-09-12 4
-

Photoshop为人像图片调制出甜美的质感淡青色效果
2022-09-12 7
-

Photoshop将草地美女图片调制出经典暗调蓝红色
2022-09-12 9
-

Photoshop为荒野人物图片调出柔美的粉红色
2022-09-12 8
-

Photoshop为写真人物图片调制出柔美的青红色效果
2022-09-12 5
-

Photoshop为河边人物图片调制出甜美的黄青色
2022-09-12 11
-

Photoshop将逆光情侣图片增加漂亮的青红色
2022-09-13 5
-

Photoshop将外景人物图片打造出柔美的秋季紫红色效果
2022-09-13 8