Photoshop将草地美女婚纱图片调制出唯美梦幻色调
效果图: 


原图: 
1:进入CMYK通道,快捷键(ALT+I+M+C) 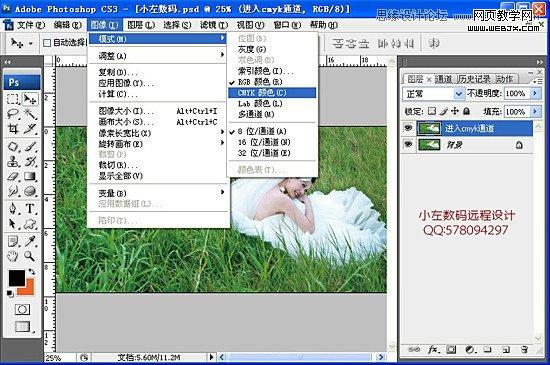
2:曲线,设置参数如图 
3:可选颜色 颜色:黄色(青色-14%;洋红-34;黄色-89%)
颜色:绿色(青色-65%) 
4:通道混合器 输出通道:洋红(青色+4%;洋红+91%;)
输出通道:黄色(青色-7%;洋红+43%;黄色+35%;黑色+61%)
合并图层,回到RGB模式,快捷键(ALT+I+M+R) 
6:创建一个新图层,选择渐变工具,拉一个红色渐变 出来,降低不透明度28%! 
7:可选颜色:颜色:白色(青色+2%;洋红-7%;黄色-19%) 
8:盖印图层,高斯模糊(半径:5) ,不透明度:75%
添加个蒙板,在用背景橡皮擦工具(不透明度:10%,流量100)把人物脸部身体擦出来! 
9:加上点自己喜欢的 梦幻点的素材,最后锐化。 
可以接着上面的颜色,继续改变色调。先合并所有图层!
10:渐变工具,选择好颜色,拉个横渐变出来 
11:混合模式:颜色,不透明度:20% 
12:对单图层,选择:色相饱和度(编辑,全图:-30%)可以随意改变颜色 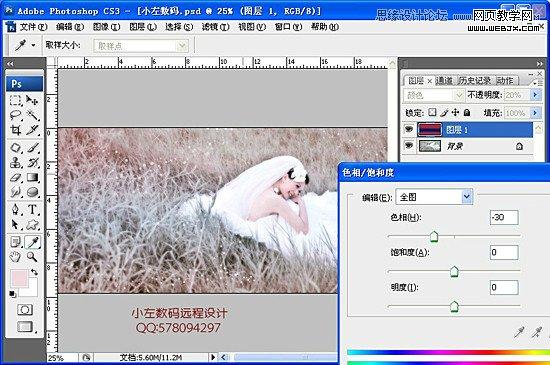
13:调色完成,最后锐化,加上自己的LOGO! 
-

Photoshop为外景美女图片打造出唯美的橙褐色
2022-09-12 5
-

Photoshop为树林美女图片增加甜美的黄绿色
2022-09-12 5
-

Photoshop为草地美女图片调制出柔美的红褐色
2022-09-12 6
-

Photoshop将外景美女图片增加上可爱的淡暖色
2022-09-12 5
-

Photoshop为树林美女图片调制出甜美的蓝紫色
2022-09-12 6
-

Photoshop将外景美女图片调制出温暖的橙绿色
2022-09-12 7
-

Photoshop为草地美女图片增加上流行的暗调暖色效果
2022-09-12 8
-

Photoshop为田间情侣图片调制出梦幻的淡紫色效果
2022-09-12 4
-

Photoshop将草地美女图片调制出经典暗调蓝红色
2022-09-12 9
-

Photoshop将外景美女图片打造出鲜艳的橙黄色效果
2022-09-12 7
-

Photoshop为人像图片加强质感效果并增加梦幻背景
2022-09-12 10
-

Photoshop将时装美女图片调制出柔美的紫黄色
2022-09-12 7
-

Photoshop为外景美女图片增加上甜美橙绿色
2022-09-12 7
-

Photoshop制作柔和的暖调红褐色外景美女图片
2022-09-12 5
-

Photoshop为外景美女图片打造出暖暖的红褐色效果
2022-09-12 10
-

Photoshop将深蓝色沙发上的美女图片调制出清爽的青黄色
2022-09-12 8
-

Photoshop将公园美女图片调制出柔美的粉黄色
2022-09-13 4
-

photoshop将美女图片制作出超详细超漂亮的彩妆仿手绘教程
2022-09-13 14
-

Photoshop将草地情侣图片制作出复古的淡黄色
2022-09-13 7
-

Photoshop将冬季人物图片加上唯美梦幻的冷色调效果
2022-09-13 6
-

Photoshop为室内人像图片调制出梦幻的暗紫色效果
2022-09-13 5