Photoshop将冬季人物图片加上唯美梦幻的冷色调效果
原图
最终效果
打开原图素材,分析图片需要美化的部分:人物皮肤部分不够干净,曝光度不够,色彩略显平淡,气氛不够。
1、首先磨皮,简单修复一下光照效果。
2、用套索工具选取桌子部分色彩突出的部分,用色彩平衡调整图层调成统一的颜色。
3、同样的方法用色彩平衡调整左手的色温,打造和面部肤色基本统一的效果。
4、局部调整好后再来整体调色,创建色彩平衡调整图层,参数设置如下图。
5、创建曲线调整图层,整体调亮一点。
6、用选区选区衣服部分,适当羽化后调整色阶,参数设置如下图。
7、用套索选区人物脸部选区,羽化后用曲线调亮,如下图。
8、创建纯色调整图层,颜色设置为:ffcc00,确定后把图层混合模式改为“正片叠底”,效果如下图。
9、创建纯色调整图层,颜色设置为:#49213d确定后把混合模式改为“滤色”,效果如下图。
10、创建色彩平衡调整图层,参数设置如下图。
11、创建出色调整图层,颜色设置为暗蓝色:#1d1c50,确定后把图层混合模式改为“排除”,不透明度改为:15%,效果如下图。
12、创建色彩平衡调整图层,对中间调、阴影、高光进行调整,参数设置如下图。
13、创建可选颜色调整图层,对黑色进行调整,参数设置如下图。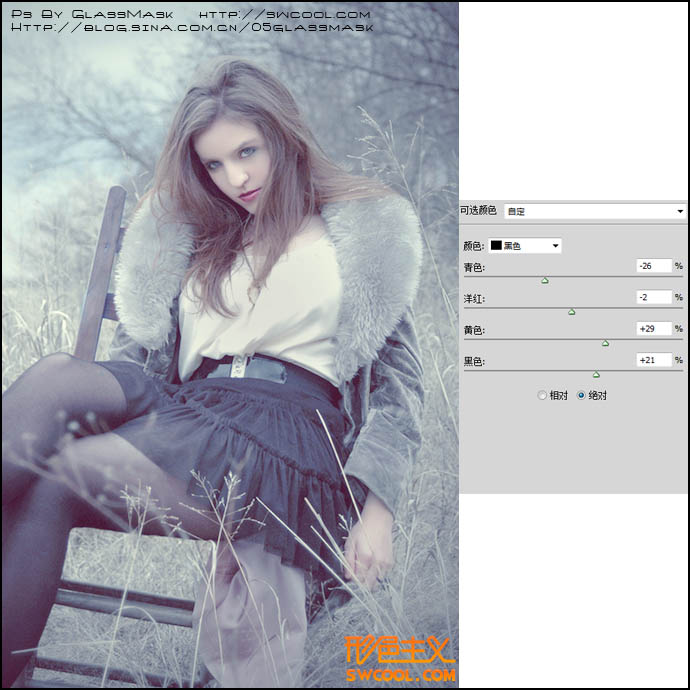
14、创建曲线调整图层,参数设置如下图。
15、最后加上文字和其它装饰,完成最终效果。
-

photoshop简单两步打造梦幻叠加光斑的冷色荷花
2022-09-11 6
-

PhotoShop为情侣婚纱照片调制出梦幻清新效果
2022-09-11 5
-

Photoshop为树边的美女图片调制出古典梦幻中性紫色调
2022-09-12 5
-

Photoshop将公园美女图片调制出梦幻唯美的淡调青紫色
2022-09-12 10
-

photoshop与SAI结合将手机人物转为梦幻的纯手绘效果
2022-09-12 7
-

Photoshop将草地人物图片调制出梦幻的青色调效果
2022-09-12 10
-

Photoshop将油菜花婚片打造出梦幻的蓝色效果
2022-09-12 6
-

Photoshop为草地上的人物图片增加上梦幻的青紫色
2022-09-12 7
-

Photoshop将草地美女图片增加上梦幻的粉调蓝紫色效果
2022-09-12 7
-

Photoshop为窗户边上的美女图片调制出梦幻的青绿色
2022-09-12 7
-

Photoshop将草地人物图片调制出梦幻的淡红色效果
2022-09-12 6
-

Photoshop将树林婚片调制出梦幻的红紫色
2022-09-12 4
-

Photoshop为颜色偏冷的室内婚片增加上梦幻的韩系淡黄色
2022-09-12 3
-

Photoshop将草地儿童照片调成梦幻的橙黄色
2022-09-12 5
-

Photoshop将逆光剪影人像打造出梦幻的橘红色效果
2022-09-12 6
-

Photoshop将河边美女婚片调成梦幻的紫红色方法
2022-09-12 8
-

Photoshop将树林美女图片调制出梦幻的橙褐色
2022-09-12 9
-

Photoshop将外景写意图片调制出梦幻的紫色调
2022-09-12 6
-

Photoshop为田间情侣图片调制出梦幻的淡紫色效果
2022-09-12 4
-

Photoshop为人像图片加强质感效果并增加梦幻背景
2022-09-12 10
-

Photoshop将雪景人物图片调制出具有冬季韵味的淡蓝色
2022-09-12 7