Photoshop为外景美女图片增加上甜美橙绿色
原图
最终效果
1、打开原图素材,创建曲线调整图层,对红、绿、蓝进行调整,参数设置如图1 - 3,效果如图4。这一步增加高光部分的黄色。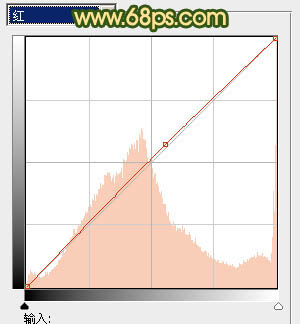
<图1> 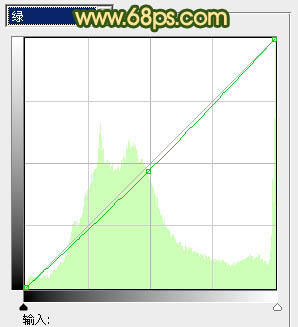
<图2> 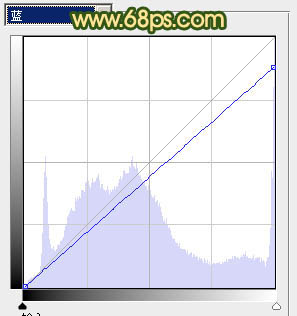
<图3> 
<图4>
2、创建可选颜色调整图层,对黄、绿、白、黑进行调整,参数设置如图5 - 8,效果如图9。这一步增加图片的橙黄色。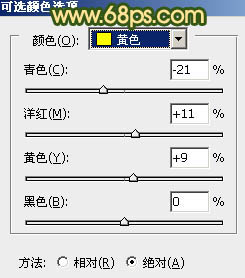
<图5> 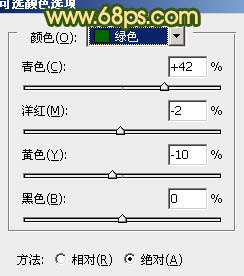
<图6> 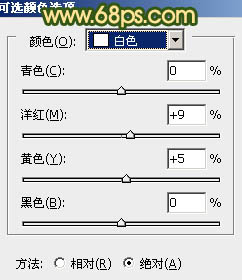
<图7> 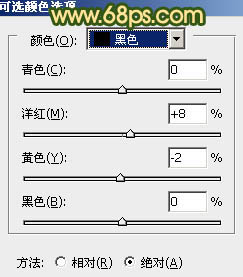
<图8> 
<图9>
3、按Ctrl + Alt + 2 调出高光选区,新建一个图层填充淡褐色:#C3B49D,混合模式改为“颜色加深”,不透明度改为:50%,效果如下图。这一步简单加深图片。
<图10>
4、创建可选颜色调整图层,对红、黄、白、中性色进行调整,参数设置如图11 - 14,效果如图15。这一步增加图片的橙红色并加强高光部分颜色。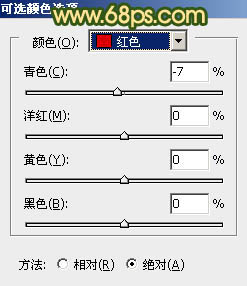
<图11> 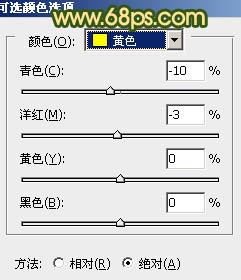
<图12> 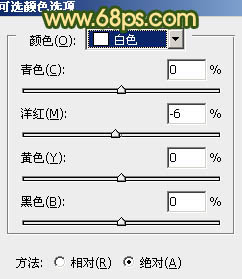
<图13> 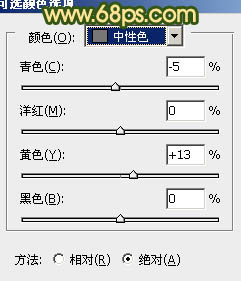
<图14> 
<图15>
5、创建色彩平衡调整图层,对阴影,高光进行调整,参数设置如图16,17,效果如图18。这一步加强图片的明暗层次。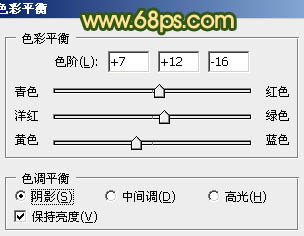
<图16> 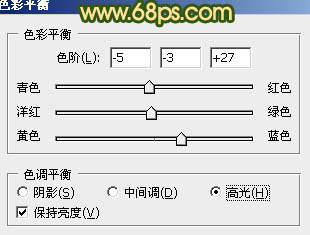
<图17> 
<图18>
6、按Ctrl + J 把当前色彩平衡调整图层复制一层,效果如图19,确定后再按Ctrl + J 把当前图层复制一层,不透明度改为:50%,效果如图20。
<图19> 
<图20>
7、创建可选颜色调整图层,对黄、白、黑进行调整,参数设置如图21 - 23,效果如图24。这一步增加暗部绿色。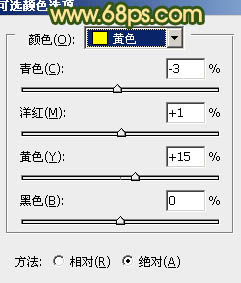
<图21> 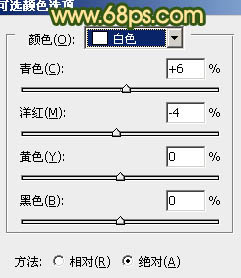
<图22> 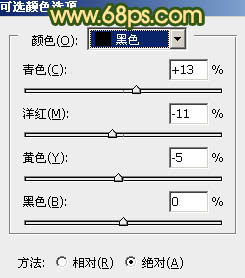
<图23> 
<图24>
8、把背景图层复制一层,按Ctrl + Shift + ] 置顶,再按住ALt键添加图层蒙版,用白色画笔把人物部分擦出来,效果如下图。这一步修复人物部分的偏色。
<图25>
9、调出当前图层蒙版选区,创建色彩平衡调整图层,把人物部分稍微调红润一点,效果如下图。也可以用其它调整图层来调色。
<图26>
10、新建一个图层,按Ctrl + Alt + Shift + E 盖印图层。简单给人物磨一下皮,大致效果如下图。
<图27>
最后微调一下颜色,完成最终效果。
-

Photoshop将外景美女图片调制出朦胧的淡蓝色
2022-09-12 7
-

Photoshop将石阶上的美女图片增加淡淡的甜美色
2022-09-12 7
-

Photoshop将美女图片打造出甜美的春季粉红色
2022-09-12 6
-

Photoshop将路边美女图片增加上甜美的青蓝色效果
2022-09-12 6
-

photoshop为草地上的婚纱美女增加甜美的淡绿色
2022-09-12 6
-

Photoshop为外景美女图片调制出甜美的古典暗青色
2022-09-12 9
-

Photoshop将草地美女图片调制出甜美的粉黄色
2022-09-12 4
-

Photoshop将外景美女图片调制出流行的甜美蓝绿色
2022-09-12 7
-

Photoshop为外景美女图片调制出柔和的淡调青红色
2022-09-12 4
-

Photoshop为沙滩人物图片打造出淡雅的黄绿色效果
2022-09-12 8
-

Photoshop为外景美女图片打造出唯美的橙褐色
2022-09-12 5
-

Photoshop为树林美女图片增加甜美的黄绿色
2022-09-12 5
-

Photoshop为草地美女图片调制出柔美的红褐色
2022-09-12 6
-

Photoshop将外景美女图片增加上可爱的淡暖色
2022-09-12 5
-

Photoshop为树林美女图片调制出甜美的蓝紫色
2022-09-12 6
-

Photoshop将外景美女图片调制出温暖的橙绿色
2022-09-12 7
-

Photoshop为草地美女图片增加上流行的暗调暖色效果
2022-09-12 8
-

Photoshop将草地美女图片调制出经典暗调蓝红色
2022-09-12 9
-

Photoshop将外景美女图片打造出鲜艳的橙黄色效果
2022-09-12 7
-

Photoshop将外景人像打造出复古的黄绿色效果
2022-09-12 9
-

Photoshop将时装美女图片调制出柔美的紫黄色
2022-09-12 7