Photoshop将公园美女图片调制出柔美的粉黄色
原图
最终效果
1、打开原图素材,创建可选颜色调整图层,对红、黄、绿、黑进行调整,参数设置如图1 - 4,效果如图5。这一步把背景颜色转为橙红色。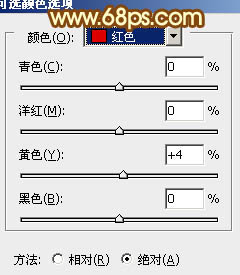
<图1> 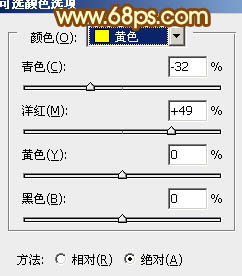
<图2> 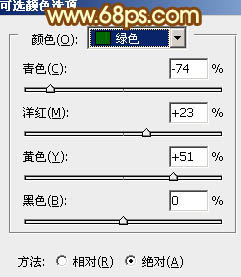
<图3> 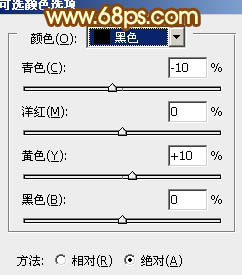
<图4> 
<图5>
2、创建通道混合器调整图层,对红,蓝进行调整,参数设置如图6,7,确定后把图层不透明度改为:60%,效果如图8。这一步增加图片的橙黄色。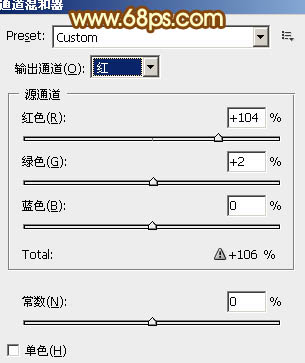
<图6> 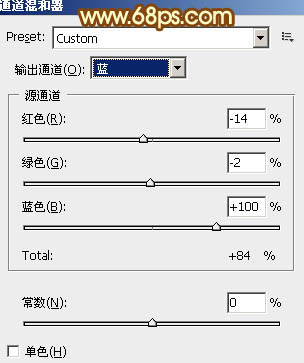
<图7> 
<图8>
3、创建可选颜色调整图层,对红、黄、绿进行调整,参数设置如图9 - 11,确定后把图层不透明度改为:50%,效果如图12。这一步增加图片的橙红色。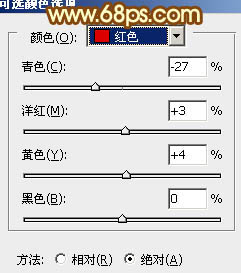
<图9> 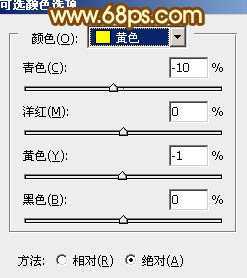
<图10> 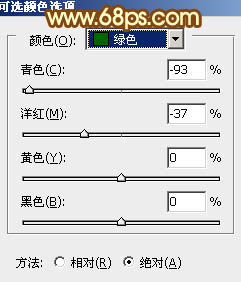
<图11> 
<图12>
4、按Ctrl + Alt + 2 调出高光选区,新建一个图层填充暗灰色:#6A6A6A,混合模式改为“滤色”,不透明度改为:35%,效果如下图。这一步增加图片暗部的亮度。
<图13>
5、创建可选颜色调整图层,对黄、绿、白、中性色进行调整,参数设置如图14 - 17,确定后把图层不透明度改为:50%,效果如图18。这一步增加背景部分的青绿色。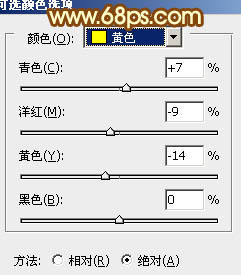
<图14> 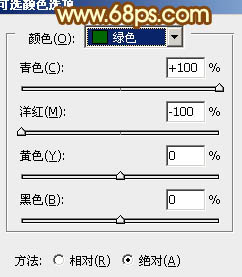
<图15> 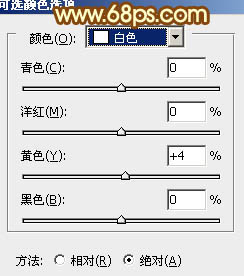
<图16> 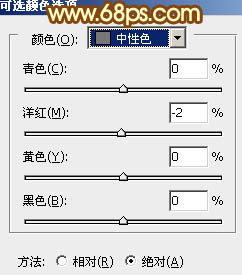
<图17>

<图18>
6、创建曲线调整图层,对红、绿、蓝进行调整,参数设置如图19 - 21,确定后把图层不透明度改为:80%,效果如图22。这一步增加图片的橙红色。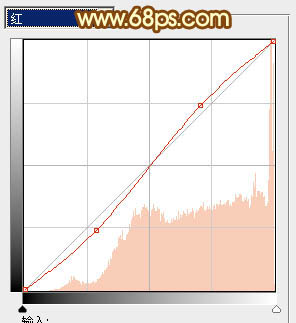
<图19> 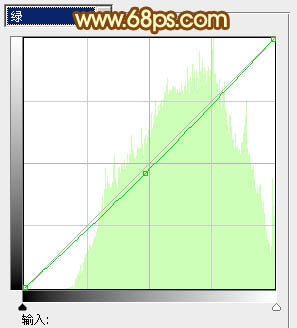
<图20> 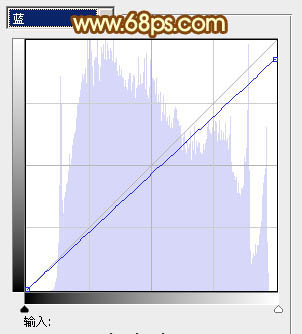
<图21> 
<图22>
7、按Ctrl + Alt + 2 调出高光选区,新建一个图层填充淡黄色:#FCF495,不透明度改为:10%,效果如下图。这一步微调高光颜色。
<图23>
8、创建可选颜色调整图层,对红、黄、绿、黑进行调整,参数设置如图24 - 27,确定后把图层不透明度改为:50%,效果如图28。这一步增加图片的淡黄色。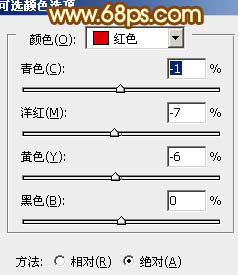
<图24> 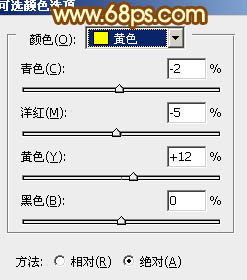
<图25> 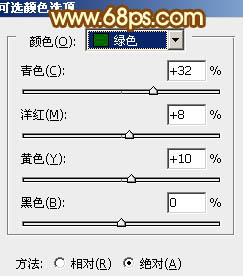
<图26> 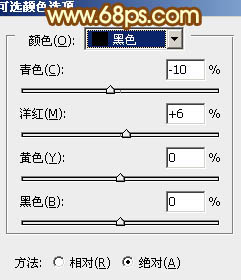
<图27> 
<图28>
9、创建可选颜色调整图层,对红、黄进行调整,参数设置如图29 ,30,确定后把蒙版填充黑色,用白色画笔把人物部分擦出来,再适当降低图层不透明度,效果如图31。这一步微调人物部分的颜色。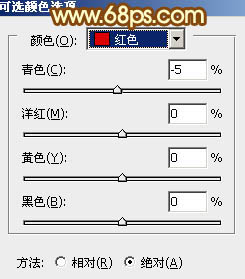
<图29> 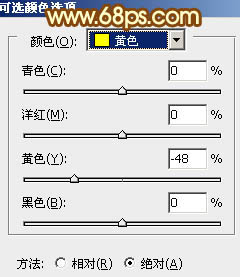
<图30> 
<图31>
10、新建一个图层,按Ctrl + Alt + Shift + E 盖印图层。简单给人物磨一下皮,再加强一下暗角,效果如下图。
<图32>
11、新建一个图层,填充橙黄色:#F8C772,混合模式改为“滤色”,按住Alt键添加图层蒙版,用白色画笔把左上角部分擦出来,效果如下图。这一步增加图片的高光。
<图33>
最后微调一下颜色,完成最终效果。
-

Photoshop为颜色偏冷的室内婚片增加上梦幻的韩系淡黄色
2022-09-12 3
-

Photoshop将粉色的美女头像增加上唯美的淡黄色效果
2022-09-12 7
-

photoshop(PS)为美女外景照片调出秋日私语金黄色调的效果(图)
2022-09-12 5
-

photoshop利用纯色图层快速打造中性蓝黄色花朵图片
2022-09-12 6
-

Photoshop将河景婚片打造出秋天风味的漂亮青黄色
2022-09-12 7
-

Photoshop将美女图片打造出柔美的韩系青黄色
2022-09-12 8
-

Photoshop将树林婚片打造出甜美的青黄色效果
2022-09-12 5
-

Photoshop将树林婚片增加上柔和的淡黄色效果
2022-09-12 4
-

Photoshop将草地上的情侣图片增加上暖暖的棕黄色
2022-09-12 9
-

Photoshop将情侣牵手图片打造出温馨的蓝黄色效果
2022-09-12 5
-

Photoshop将草地儿童照片调成梦幻的橙黄色
2022-09-12 5
-

Photoshop为人物头像加上中性淡黄色质感肤色
2022-09-12 7
-

Photoshop将外景亲吻情侣图片打造出经典暗调蓝黄色
2022-09-12 7
-

Photoshop为美女图片调制出怀旧蓝黄色古建筑效果
2022-09-12 7
-

Photoshop将外景美女图片打造出淡淡的古典青黄色
2022-09-12 6
-

Photoshop将草地美女图片调制出甜美的粉黄色
2022-09-12 4
-

Photoshop将偏暗人物图片加上鲜艳的青黄色
2022-09-12 4
-

Photoshop将外景美女图片打造出鲜艳的橙黄色效果
2022-09-12 7
-

Photoshop将时装美女图片调制出柔美的紫黄色
2022-09-12 7
-

Photoshop将树林人物图片调制出纯美的淡黄色效果
2022-09-12 5
-

Photoshop将深蓝色沙发上的美女图片调制出清爽的青黄色
2022-09-12 8