Photoshop制作柔和的暖调红褐色外景美女图片
原图
最终效果
1、打开原图素材,创建可选颜色调整图层,对红、黄、绿、白、黑进行调整,参数设置如图1 - 5,确定后用透明度较低的黑色画笔把人物脸部擦出来,效果如图6。这一步把整体颜色转为红褐色。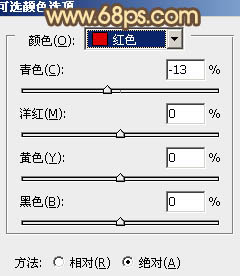
<图1> 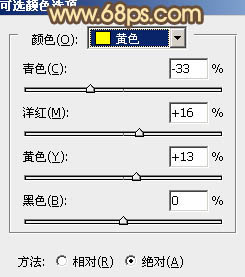
<图2> 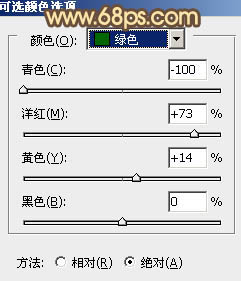
<图3> 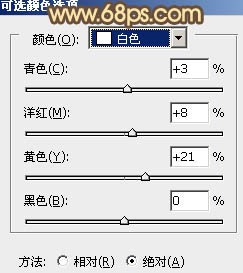
<图4> 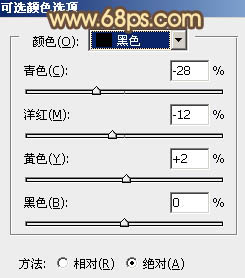
<图5> 
<图6>
2、按Ctrl + J 把当前可选颜色调整图层复制一层,加强整体颜色,效果如下图。
<图7>
3、创建色彩平衡调整图层,对阴影、中间调、高光进行调整,参数设置如图8 - 10,效果如图11。这一步增加暗部的红色及高光部分的橙红色。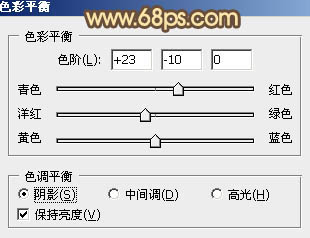
<图8> 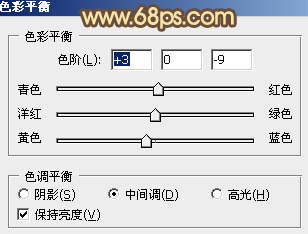
<图9> 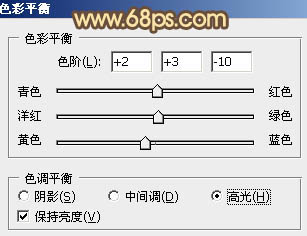
<图10> 
<图11>
4、再创建可选颜色调整图层,对红、黄、蓝进行调整,参数设置如图12 - 14,效果如图15。这一步增加图片高光部分的橙黄色。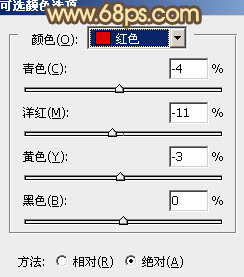
<图12> 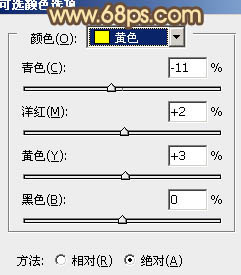
<图13> 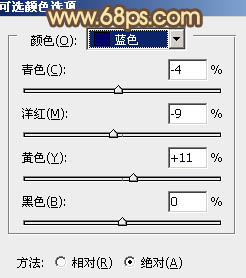
<图14> 
<图15>
5、创建亮度/对比度调整图层,适当加大图片的对比度,参数设置如图16,确定后把蒙版添加黑色,再用白色画笔把人物脸部擦出来,适当降低图层不透明度,效果如图17。这一步增加人物脸部肤色质感。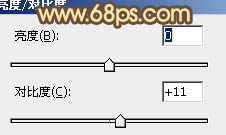
<图16> 
<图17>
6、用套索工具把人物脸部区域选取出来,羽化6个像素后创建色彩平衡调整图层,稍微调红一点,数值自定,大致效果如下图。
<图18>
7、背景部分感觉还不是很干净,需要处理一下。新建一个图层,按Ctrl + Alt + Shift + E 盖印图层。然后执行:滤镜 > 模糊 > 高斯模糊,数值为6,确定后按住Alt键添加图层蒙版,用白色画笔把背景部分有杂色的部分擦出来,效果如下图。
<图19>
8、按Ctrl + Alt + 2 调出高光选区,新建一个图层填充橙黄色:#FFE498,不透明度改为:20%,效果如下图。这一步增强图片的柔和度。
<图20>
9、创建色彩平衡调整图层,对高光进行调整,参数设置如图21,效果如图22。这一步微调整体颜色。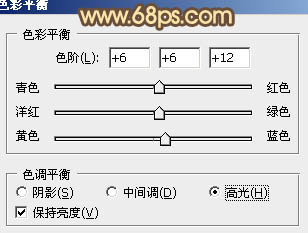
<图21> 
<图22>
10、新建一个图层,用椭圆选框工具拉出下图所示的椭圆选区,羽化50个像素后填充暗蓝色:#184163,混合模式改为“滤色”,不透明度改为:60%,效果如下图。这一步增加图片的高光。
<图23>
11、新建一个图层,盖印图层,再按Ctrl + Shift + U 去色,不透明度改为:10%,效果如下图。这一步稍微降低图层饱和度。
<图24>
最后调整一下细节和颜色,完成最终效果。
-

Photoshop为逆光人物图片调制出漂亮的红褐色效果
2022-09-12 5
-

Photoshop为蹲在草地看花的美女图片增加上柔和的黄褐阳光色效果
2022-09-12 6
-

photoshop利用通道替换工具将室内美女图片加上柔和的红紫色
2022-09-12 7
-

Photoshop为树林婚片加上柔和的黄绿色效果教材
2022-09-12 10
-

Photoshop将逆光美女图片增加柔和的橙黄色效果
2022-09-12 7
-

Photoshop为清纯的美女图片增加上淡美的红褐色
2022-09-12 7
-

Photoshop为外景美女图片打造出朦胧的韩系暖调效果
2022-09-12 4
-

Photoshop为河边美女图片加上柔和的韩系淡橙色效果
2022-09-12 6
-

Photoshop将外景美女图片调成唯美的淡调红褐色
2022-09-12 9
-

Photoshop将树林婚片增加上柔和的淡黄色效果
2022-09-12 4
-

photoshop利用通道替换快速为美女图片打造出甜美的红褐色
2022-09-12 5
-

Photoshop为草地人物图片增加柔和暖色调效果实现方法
2022-09-12 6
-

Photoshop将室内美女图片调制出温馨柔和的黄绿色效果
2022-09-12 8
-

Photoshop将模特图片调制出流行的欧美红褐色
2022-09-12 3
-

Photoshop为外景人物图片增加柔和的蓝黄阳光色
2022-09-12 7
-

Photoshop将外景美女图片调出柔和的中性暖色调
2022-09-12 7
-

Photoshop为树林人物图片调制出漂亮的红褐色
2022-09-12 3
-

Photoshop为外景美女图片调制出柔和的淡调青红色
2022-09-12 4
-

Photoshop为偏暗的外景人物图片加上柔和的紫色调
2022-09-12 7
-

Photoshop为草地美女图片调制出柔美的红褐色
2022-09-12 6
-

Photoshop为情侣图片增加柔和的暖色效果
2022-09-12 8