Photoshop为情侣图片增加柔和的暖色效果
原图
最终效果
1、用Adobe Photoshop Lightroom 3.5打开Raw文件,调整白平衡曝光等参数,大幅提升高光修正是为了压暗天空均衡画面光比。具体参数:白平衡色温4414、色调-5;曝光度+0.60、高光修整87、补光效果30、黑色色阶10;亮度+67、对比度+60;清晰度-11、鲜艳度-6、饱和度+1。
2、曲线调整为线性,适当降低对比度。
3、为服装调整红色参数,红色色相+15,饱和度+29。为肤色调整橙色参数。橙色参数饱和度+26,明亮度+20。
4、高光加青,微调色调,这一步依照个人的色彩感觉调整。
5、适当锐化,调整阴影色调,最后输出为jpg格式图片。这一步完成,基本就奠定了片子的色调,这样的画面只需要一些细节微调,就可以了,当然,PS里面的步骤也很重要,主要是针对皮肤处理和光感的微调。
6、打开Adobe Photoshop CS4,导入输出的jpg文件;复制一个新图层,用污点修复画笔修饰脸上瑕疵,这步很基础,只需要修饰很大的污点就可以。
7、用Portraiture插件磨皮,用吸管吸取肤色范围,基本参数默认,“模糊”降为27%,亮度+2。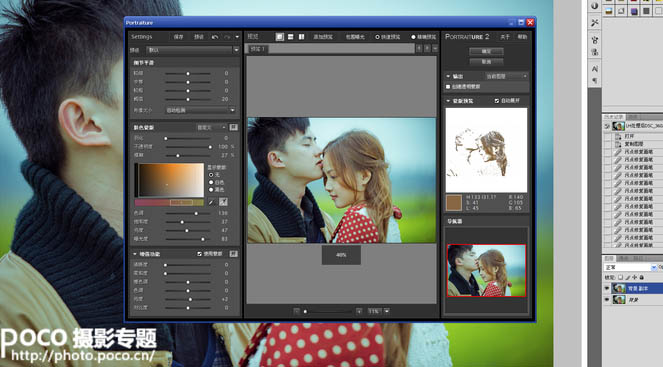
8、调整曲线,从中间部分向上拉起,略微提亮画面。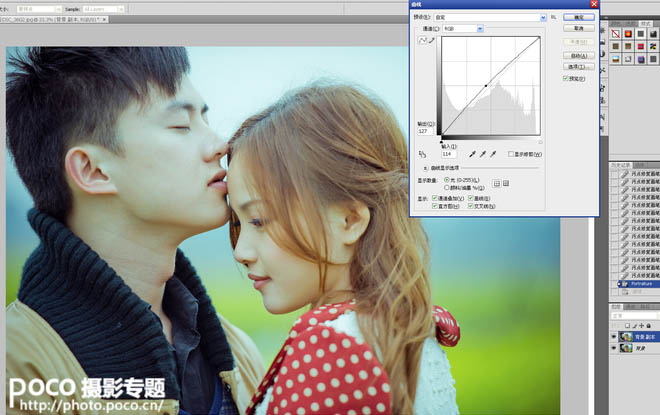
9、用WP Pro插件缩小图片,这个插件的特性是能圆滑缩小图片而不锐化图片。
10、用Knoll Light Factory3.0(也叫“灯光工厂”)插件添加阳光温暖效果,选择好一个光线样式。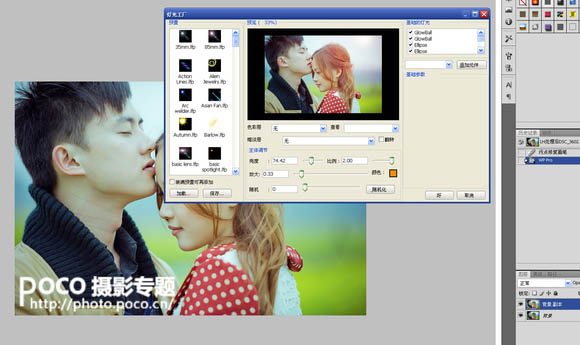
11、然后选择要添加的光线颜色,点击确定就可以了。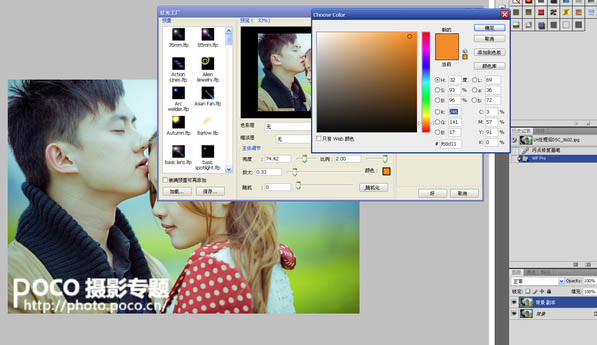
合并图层,保存照片,完成最终效果。
最终效果:
-

Photoshop将偏暗公园美女图片增加柔和的暗调暖色
2022-09-12 7
-

Photoshop将绿荫美女图片调出出唯美的暖色调
2022-09-12 6
-

Photoshop将室内婚片调制出柔和的韩系淡暖色效果
2022-09-12 7
-

Photoshop为室内美女图片增加上淡淡的韩系暖色效果
2022-09-12 9
-

Photoshop将池塘边的情侣图片增加上唯美的淡黄色效果
2022-09-12 6
-

Photoshop为马路上奔跑的情侣图片调制出清爽的青黄色
2022-09-12 7
-

Photoshop将夏季外景图片转成漂亮的秋季暖色效果
2022-09-12 4
-

Photoshop将出公园人物图片调制出漂亮的韩系暖色调
2022-09-12 6
-

Photoshop将草地上的情侣图片增加上暖暖的棕黄色
2022-09-12 9
-

Photoshop将树林婚片打造出漂亮的暖色调
2022-09-12 8
-
Photoshop为玫瑰园中的情侣图片增加经典橙褐色
2022-09-12 5
-

Photoshop为草地人物图片增加柔和暖色调效果实现方法
2022-09-12 6
-

Photoshop将外景情侣图片添加上灿烂的阳光色
2022-09-12 4
-

Photoshop将外景亲吻情侣图片打造出经典暗调蓝黄色
2022-09-12 7
-

Photoshop为外景情侣图片增加浪漫的橙紫色
2022-09-12 4
-

Photoshop将外景美女图片调出柔和的中性暖色调
2022-09-12 7
-

Photoshop为夏日情侣图片增加甜蜜的暖色效果
2022-09-12 5
-

Photoshop为池塘边情侣图片增加上温暖的霞光色效果
2022-09-12 5
-

Photoshop将外景美女图片增加上可爱的淡暖色
2022-09-12 5
-

Photoshop为草地美女图片增加上流行的暗调暖色效果
2022-09-12 8
-

Photoshop为田间情侣图片调制出梦幻的淡紫色效果
2022-09-12 4
