Photoshop为池塘边情侣图片增加上温暖的霞光色效果
原图
最终效果
1、打开素材图片,创建可选颜色调整图层,对黄、绿、中性、黑进行调整,参数设置如图1 - 4,效果如图5。这一步增加图片的黄绿色及暗部的暗紫色。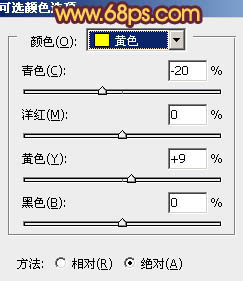
<图1> 
<图2> 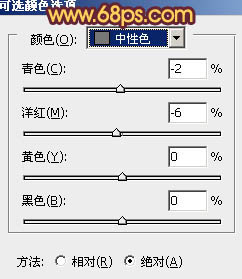
<图3> 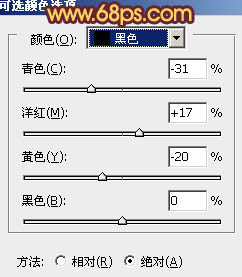
<图4> 
<图5>
2、按Ctrl + J 两次,把当前可选颜色调整图层复制两层,最上面一层的不透明度改为:50%,效果如下图。这一步加强图片的暖色。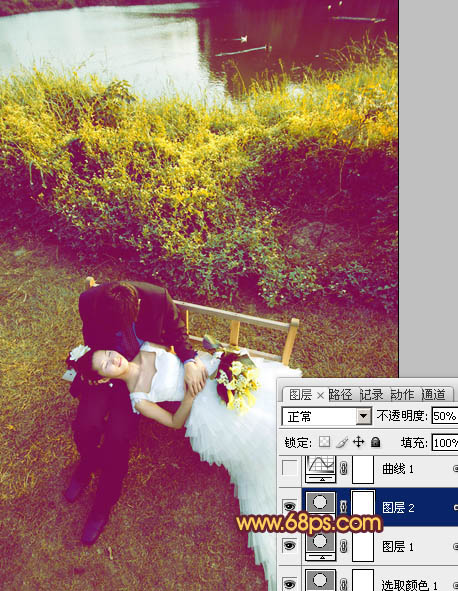
<图6>
3、创建曲线调整图层,对RGB,蓝进行调整,参数设置如图7,8,效果如图9。这一步稍微把图片压暗。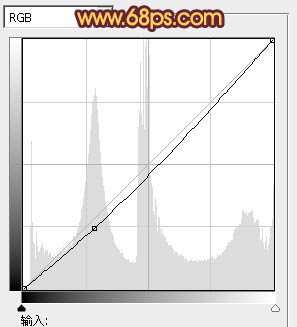
<图7> 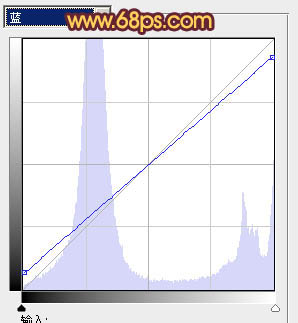
<图8> 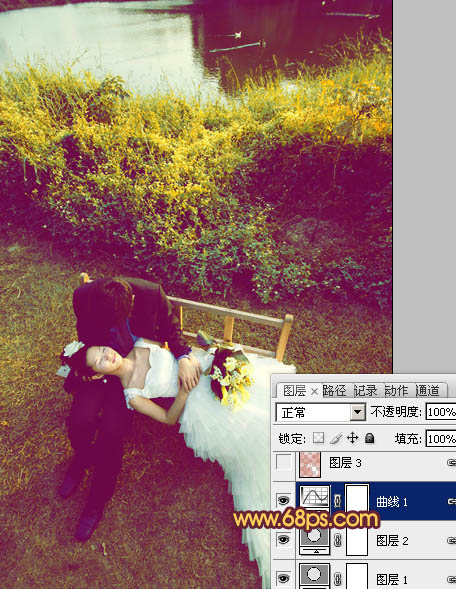
<图9>
4、按Ctrl + Alt + Shift + 2 调出高光选区,按Ctrl + Shift + I 反选。新建一个图层填充暗红色:#D37F69,混合模式改为“滤色”,不透明度改为:20%,效果如下图。这一步增加图片暗部的红色。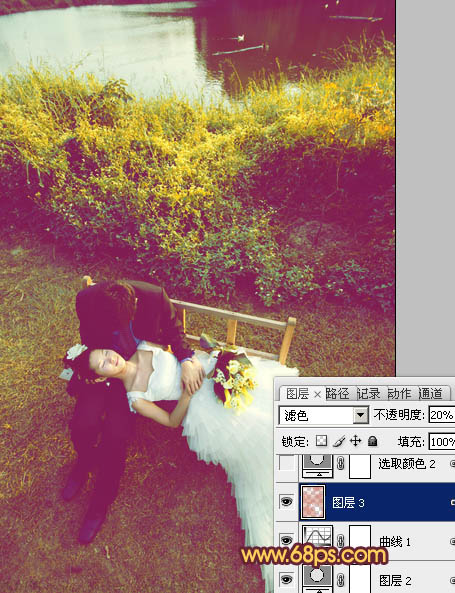
<图10>
5、再创建可选颜色调整图层,对黄、绿、中性色进行调整,参数设置如图11 - 13,效果如图14。这一步增加图片橙黄色。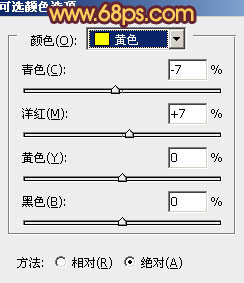
<图11> 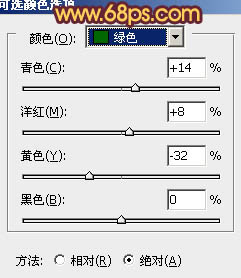
<图12> 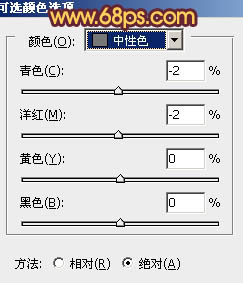
<图13>
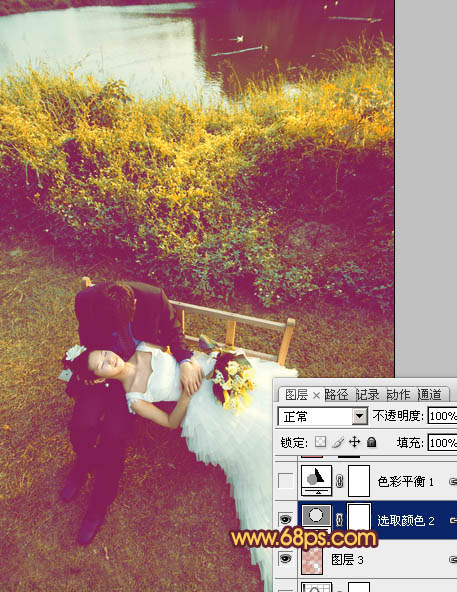
<图14>
6、创建色彩平衡调整图层,对阴影、中间调、高光进行调整,参数设置如图15 - 17,确定后把图层不透明度改为:50%,效果如图18。这一步增加图片暗部的红褐色。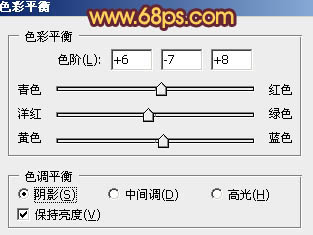
<图15> 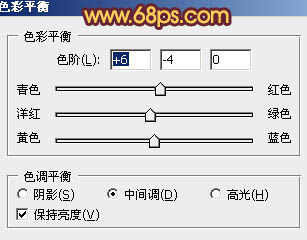
<图16> 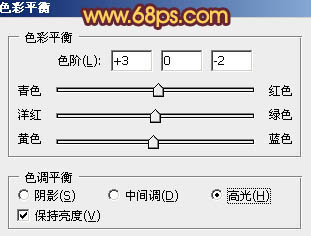
<图17> 
<图18>
7、新建一个图层,混合模式改为“滤色”,把前景色设置为红褐色:#D37F69,用画笔把图片左上角部分涂上高光,如图19,20。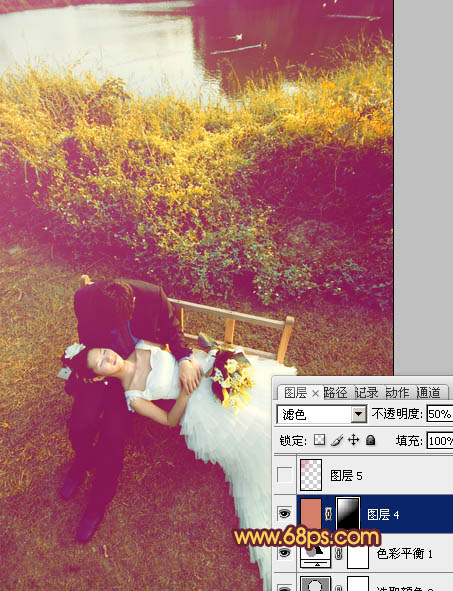
<图19> 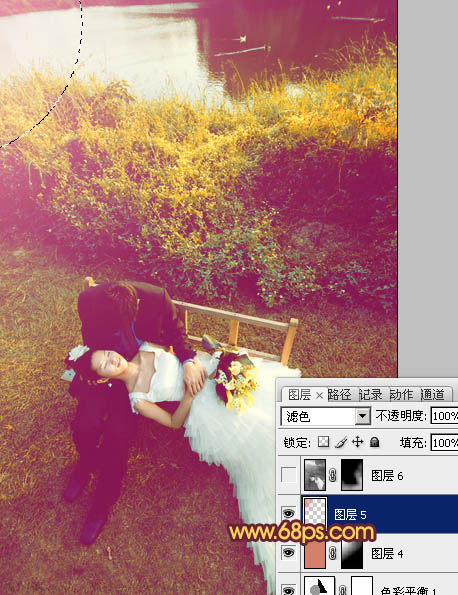
<图20>
8、新建一个图层,按Ctrl + Alt + Shift + E 盖印图层,按Ctrl + Shift + U 去色,混合模式改为“正片叠底”,不透明度改为:30%。按住Alt键添加图层蒙版,用白色画笔把底部需要加深的部分擦出来,如下图。
<图21>
9、创建曲线调整图层,把全图稍微调暗一点,确定后用黑色画笔把顶部不需要变暗的部分擦出来,效果如下图。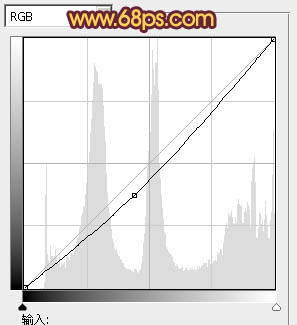
<图22> 
<图23>
10、创建可选颜色调整图层,对红、黄、白进行调整,参数设置如图24 - 26,效果如图27。这一步增加图片橙红色。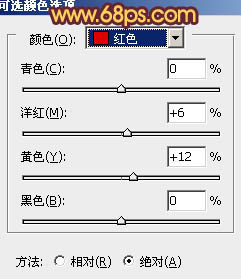
<图24> 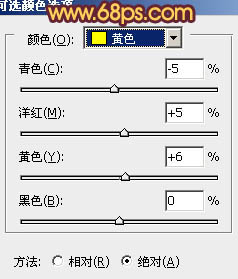
<图25> 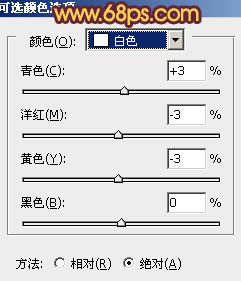
<图26> 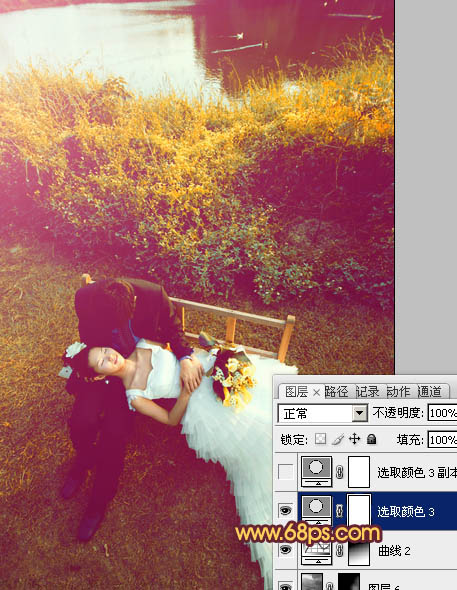
<图27>
11、按Ctrl + J 把当前可选颜色调整图层复制一层,不透明度改为:50%,加强图片暖色,效果如下图。
<图28>
新建一个图层,盖印图层。简单给人物磨一下皮,再调整一下细节,完成最终效果。
-

Photoshop调制出梦幻的淡调青蓝色池塘边的人物图片
2022-09-04 3
-

Photoshop将高原山区人物图片调至出灿烂的霞光色
2022-09-04 8
-

Photoshop将偏暗的水景情侣图片打造华丽大气的霞光色调
2022-09-04 6
-

Photoshop调出唯美的暗调霞光色的外景泛白图片
2022-09-04 8
-

Photoshop调出暗调霞光色水边的古镇图片
2022-09-04 5
-

Photoshop调出唯美的霞光色湖边的婚纱美女图片
2022-09-04 8
-

Photoshop调出暗调霞光色草地上的人物图片
2022-09-04 8
-

Photoshop调出唯美的霞光色铁轨美女
2022-09-04 6
-

Photoshop调制出秋季蓝红色池塘边的美女
2022-09-04 5
-

Photoshop为路边的美女加上暗调青黄色霞光色
2022-09-04 9
-

Photoshop给阶梯上的情侣加上华丽的霞光色
2022-09-05 6
-

Photoshop将池塘边的美女调出清爽的橙黄色
2022-09-05 9
-

Photoshop为草丛中的美女加上秋季霞光色
2022-09-05 7
-

Photoshop为水边的美女调制出暗调霞光色
2022-09-05 7
-

Photoshop为池塘边的美女加上唯美古典黄褐色
2022-09-06 17
-

photoshop快速将偏暗的森林图片打造迷人的霞光色
2022-09-08 3
-

Photoshop为草原上的骑士加上大片中的霞光色
2022-09-08 9
-

Photoshop将古镇婚片调制出漂亮的霞光色效果
2022-09-11 8
-

Photoshop为偏灰的逆光城市图片加上高清霞光色
2022-09-12 4
-

Photoshop将池塘边的情侣图片增加上唯美的淡黄色效果
2022-09-12 6
-

Photoshop为海滩上的美女图片增加上淡紫霞光色
2022-09-12 6