Photoshop为偏灰的逆光城市图片加上高清霞光色
原图
最终效果
1、打开素材图片,选择裁剪工具对画面进行裁剪,选择自己所需的部分。
2、增加色彩。画面的冲击力因素很多,色彩就是很重要的一方面。由于是早晨照的,画面灰雾度很大,有时逆光摄影色彩比较灰暗。
增加色彩的方法有很多,这里使用的是“应用图像”,应用图像比图层模式好,它有蒙版对暗部进行保护。把背景图层复制一层,执行:图像 > 应用图像,参数设置如下图。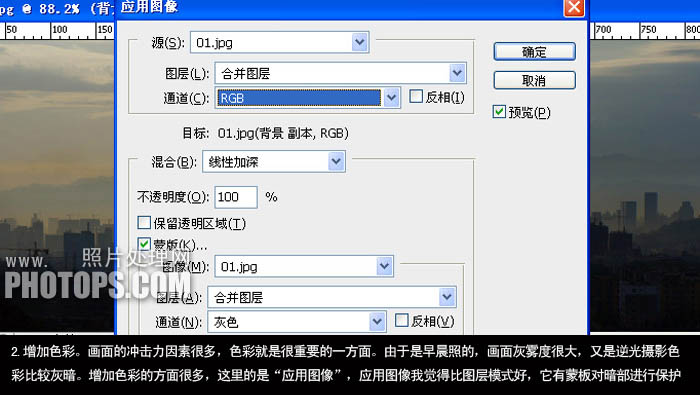
3、添加蒙版恢复暗部,前景色为黑色。选择黑色到透明线性渐变。渐变要从图像下部往上拉,拉的时候如果不到位,额可以多拉几次,一直到满意为止。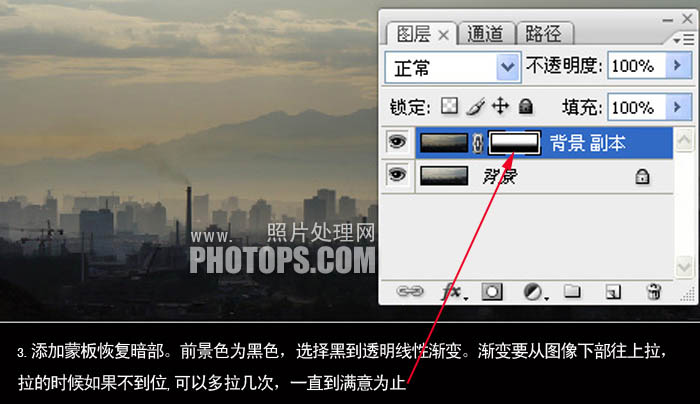
4、增加色彩和对比。进过以上处理,虽然色彩和对比增加了,但还没有达到想要的色彩,这次操作是把照片转换为Lab模式,通过调整曲线来增加色彩,如下图。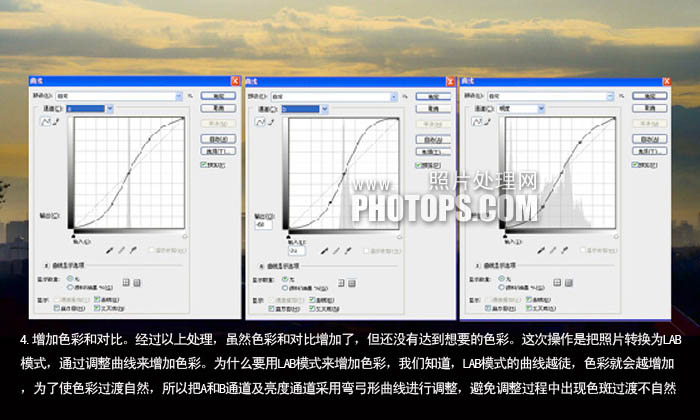
5、增加层次对比。可以单独下载一个HDR外挂滤镜,照片调如后可以增加对比和清晰度。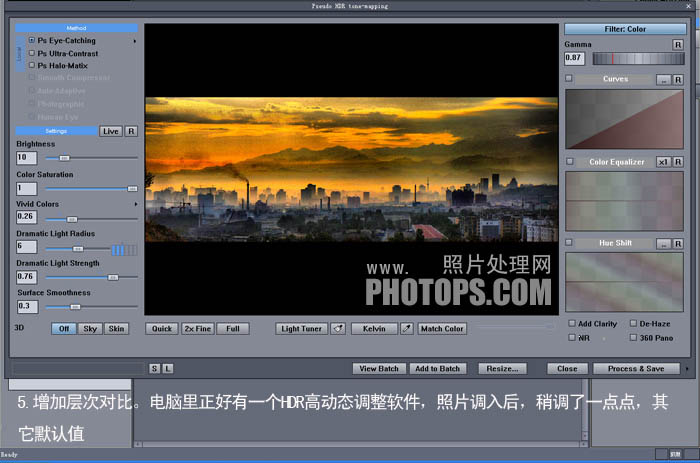
6、HDR处理后图像出现了许多噪点,使用Noiseware Professinal外挂滤镜进行锐化,如下图。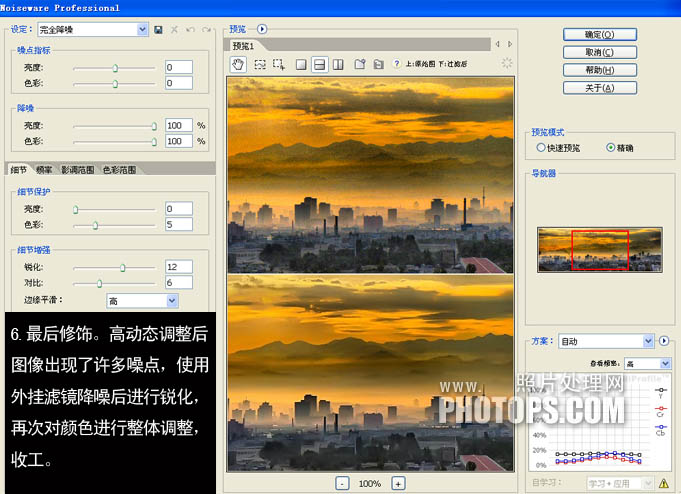
最终效果:
-

Photoshop为树林逆光人物加上柔和的韩系淡褐色效果
2022-09-07 5
-

PS后期如何打造梦幻逆光
2022-09-07 3
-

Photoshop为偏暗的人物图片打造唯美的树林逆光人物图片
2022-09-07 10
-

PS结合CR为偏灰的外景图片增加浓烈的秋季暖色
2022-09-08 12
-

photoshop快速将偏暗的森林图片打造迷人的霞光色
2022-09-08 3
-

Photoshop为傍晚逆光婚纱照后期处理技巧
2022-09-08 5
-

Photoshop为草原上的骑士加上大片中的霞光色
2022-09-08 9
-

Photoshop为逆光草丛中的美女调出柔和的黄褐阳光色
2022-09-09 9
-

Photoshop将打造朦胧梦幻彩色逆光人物特效
2022-09-09 6
-

Photoshop Lightroom为偏灰偏暗的数码照片调出唯美蓝色效果
2022-09-09 17
-

photoshop为偏暗偏灰的海滩风景照调出明媚的初夏效果
2022-09-09 11
-

PS为偏暗逆光人物图片修复及润色处理教程
2022-09-09 10
-

Photoshop为逆光人物图片调出加上柔和的落日透射阳光效果
2022-09-09 18
-

photoshop为偏灰的人物图片调出高雅温馨色彩
2022-09-10 7
-

Photoshop为偏灰的靠墙壁美女图片调制出流行的淡黄色
2022-09-10 7
-

Photoshop为逆光美女增加上柔美的紫红色教程
2022-09-11 7
-

Photoshop为偏灰的建筑人像增加出天空并润色
2022-09-11 5
-

Photoshop将逆光人物脸部巧妙增强脸部光感
2022-09-11 25
-

Photoshop将树林婚片增加柔美的秋季逆光效果
2022-09-11 5
-

Photoshop将古镇婚片调制出漂亮的霞光色效果
2022-09-11 8
-

photoshop快速为偏灰的外景人物图片美白并增加甜美色
2022-09-11 9