Photoshop为草地美女图片调制出柔和的粉黄色效果
原图
最终效果
1、创建通道混合器调整图层,对红,绿进行调整,参数设置如图1,2,效果如图3。这一步把背景部分的颜色调统一。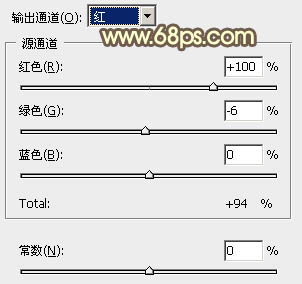
<图1> 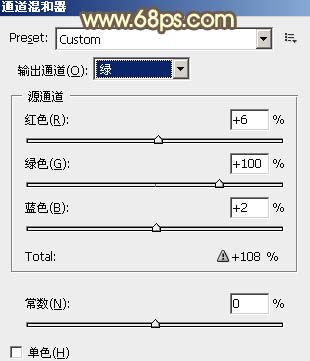
<图2> 
<图3>
2、创建可选颜色调整图层,对黄、绿、白、黑进行调整,参数设置如图4 - 7,效果如图8。这一步给高光部分增加淡黄色及暗部增加红褐色。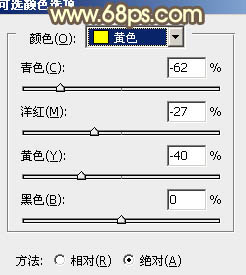
<图4> 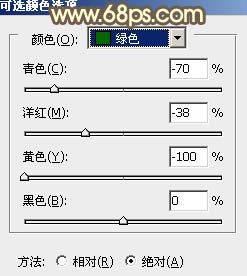
<图5> 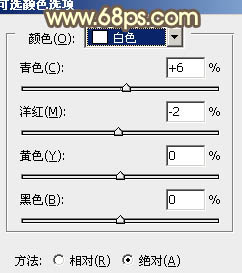
<图6> 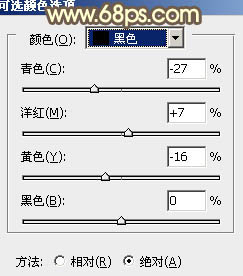
<图7> 
<图8>
3、创建曲线调整图层,对红,蓝进行调整,参数设置如图9,10,效果如图11。这一步给图片增加蓝色。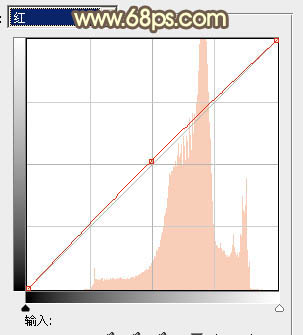
<图9> 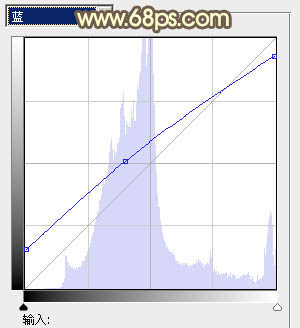
<图10> 
<图11>
4、创建可选颜色调整图层,对红、黄、绿进行调整,参数设置如图12 - 14,效果如图15。这一步增加图片的红褐色。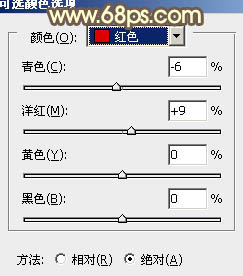
<图12> 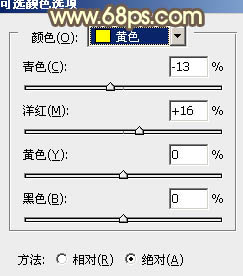
<图13>
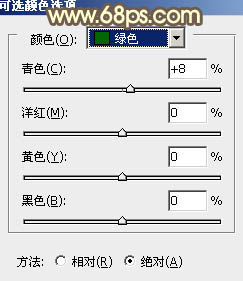
<图14> 
<图15>
5、创建色彩平衡调整图层,对阴影,高光进行调整,参数设置如图16,17,效果如图18。这一步增加图片的暖色。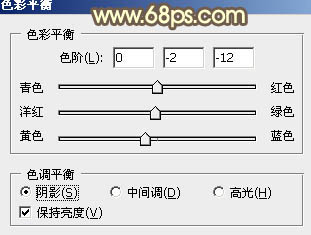
<图16> 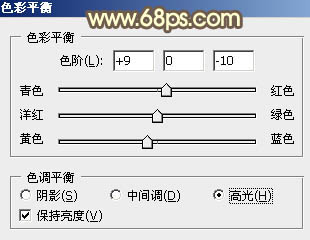
<图17> 
<图18>
6、按Ctrl + J 把当前色彩平衡调整图层复制一层,蒙版部分填充黑色,用白色画笔把人物脸部及周围部分擦出来,效果如下图。这一步增加肤色部分的红色。
<图19>
7、创建可选颜色调整图层,对红、黄、白、黑进行调整,参数设置如图20 - 23,效果如图24。这一步增加高光部分的暖色。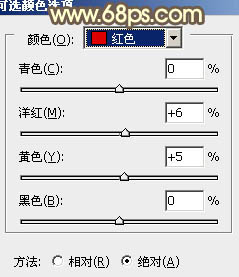
<图20> 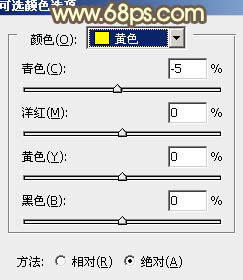
<图21> 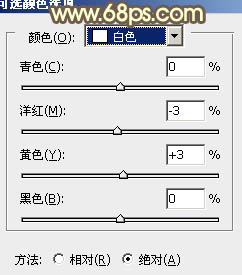
<图22> 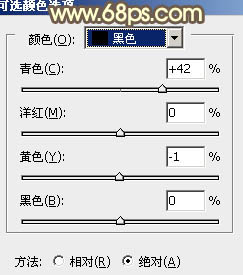
<图23> 
<图24>
8、新建一个图层,按Ctrl + Alt + Shift + E 盖印图层。简单的给人物磨一下皮,大致效果如下图。
<图25>
9、新建一个图层,用椭圆选框工具拉出下图所示的选区,羽化50个像素后填充紫色:#77457B,混合模式改为“滤色”,不透明度改为:50%,效果如下图。
<图26>
10、新建一个图层,盖印图层。简单把图片柔化一下,大致效果如下图。
<图27>
11、创建亮度/对比度调整图层,参数设置如图28,效果如图29。
<图28> 
<图29>
最后微调一下颜色和细节,完成最终效果。
-

Photoshop为人物头像加上中性淡黄色质感肤色
2022-09-12 7
-

Photoshop为草地人物图片增加柔和暖色调效果实现方法
2022-09-12 6
-

Photoshop将外景草地美女图片调制出淡淡甜美的青紫色
2022-09-12 6
-

Photoshop将外景亲吻情侣图片打造出经典暗调蓝黄色
2022-09-12 7
-

Photoshop为坐在草地上的美女图片调制出淡淡柔美的红绿色
2022-09-12 9
-

Photoshop为美女图片调制出怀旧蓝黄色古建筑效果
2022-09-12 7
-

Photoshop将外景美女图片打造出淡淡的古典青黄色
2022-09-12 6
-

Photoshop将草地婚纱美女调制出流行的青蓝色
2022-09-12 6
-

photoshop为草地上的婚纱美女增加甜美的淡绿色
2022-09-12 6
-

Photoshop将草地美女图片调制出甜美的粉黄色
2022-09-12 4
-

Photoshop为草地美女图片调制出柔美的红褐色
2022-09-12 6
-

Photoshop为草地美女图片增加上流行的暗调暖色效果
2022-09-12 8
-

Photoshop将偏暗人物图片加上鲜艳的青黄色
2022-09-12 4
-

Photoshop将草地美女图片调制出经典暗调蓝红色
2022-09-12 9
-

Photoshop将外景美女图片打造出鲜艳的橙黄色效果
2022-09-12 7
-

Photoshop将时装美女图片调制出柔美的紫黄色
2022-09-12 7
-

Photoshop将树林人物图片调制出纯美的淡黄色效果
2022-09-12 5
-

Photoshop将深蓝色沙发上的美女图片调制出清爽的青黄色
2022-09-12 8
-

Photoshop将公园美女图片调制出柔美的粉黄色
2022-09-13 4
-

Photoshop将草地情侣图片制作出复古的淡黄色
2022-09-13 7
-

Photoshop将草地美女婚纱图片调制出唯美梦幻色调
2022-09-13 6