PS设计制作大气好看又逼真的草地立体字
ps怎样设计制作大气好看又逼真的草地立体字?运用PHOTOSHOP软件,可以很简单的制作大家想要的照片,下面和小编一起来看看具体步骤吧。
最终效果

具体步骤:
1、点击下面的背景图片打开大图,然后鼠标右键选择“图片另存为”保存到本机。打开PS软件,再打开保存的背景素材。


2、把前景色设置为绿色,选择横排文字工具,在属性栏选择好字体。
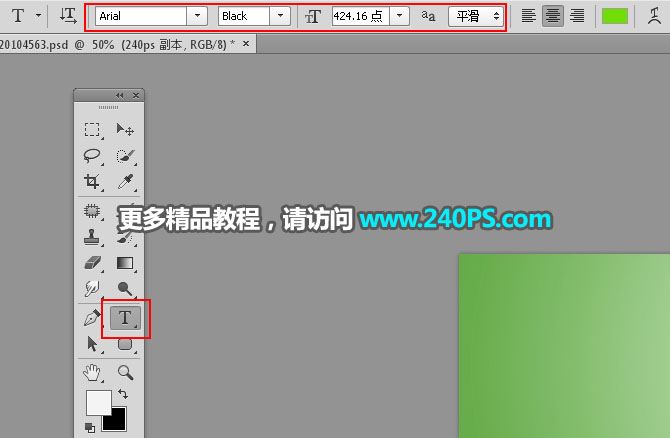
3、输入想要的文字,如下图。

4、选择菜单:3D > 从所选图层新建3D。
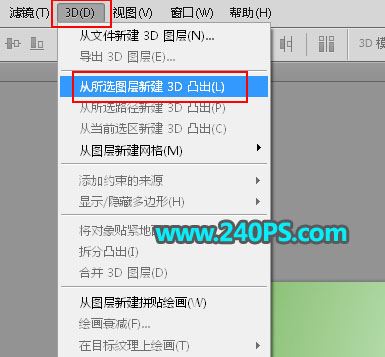
5、首先点击红框位置的变现调整俯视度。

6、然后点击3D面板第二个图标,再双击文字前面的图标,如下图。
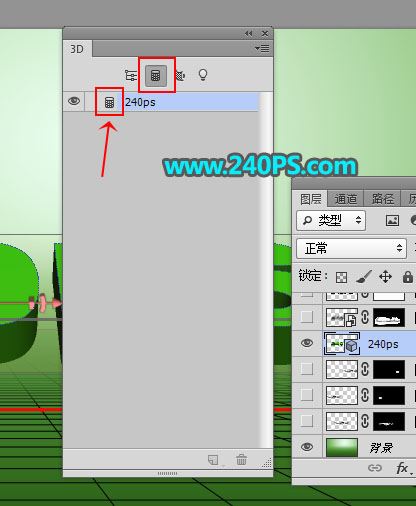
7、在弹出的对话框设置深度数值,然后取消“捕捉阴影”和“投影”前面的勾选。
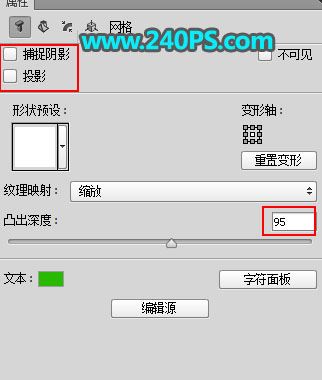
8、这是3D效果设置好的效果,也可以调成自己喜欢的透视效果。

9、点击图层面板右上角的菜单,选择“转换为智能对象”。

10、在工具箱选择“魔棒工具”,在属性栏把容差设置为5,并取消“连续”前面的勾选,如下图。
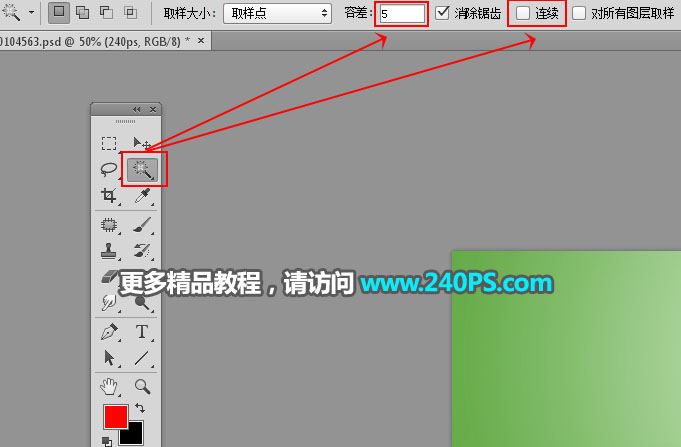
11、在文字上面点击一下得到下图所示的选区。

12、新建一个组,命名为“表面”。
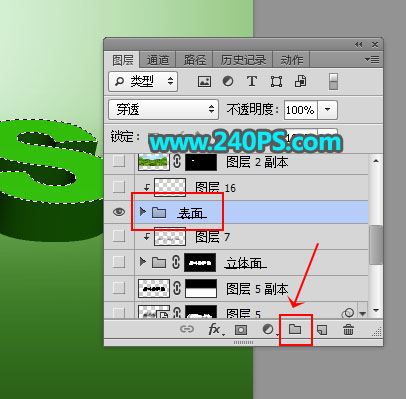
13、点击蒙版按钮,给组添加蒙版。
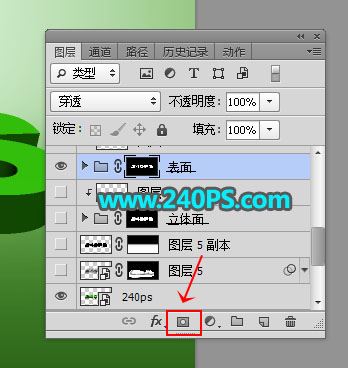
14、再新建一个组,命名为“立体面”,然后移到“表面”组的下面,如下图。

15、按住Ctrl键 + 鼠标左键点击文字缩略图,载入文字选区,如下图。

16、选择“立体面”组,再点击蒙版按钮,添加蒙版。

17、打开下面的绿草素材。

18、用移动工具拖进来,移到“表面”组里面,并调整好位置。


19、按Ctrl + J 把当前图层复制一层,并移到图层的最上面。

20、用钢笔工具勾出文字顶部的一些小山,调整好位置,再把草地副本图层隐藏,如下图。

21、打开下面的岩层素材,用移动工具拖进来,放到“立体面”组里面,并调整好位置。

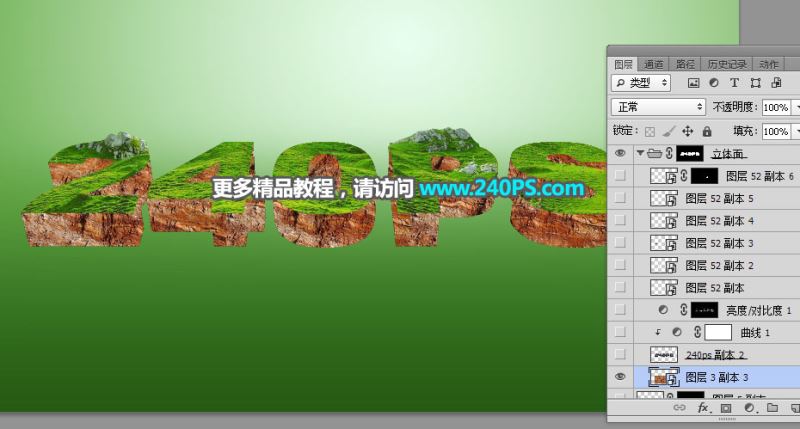
22、选择原文字图层,按Ctrl + J 复制一层,把原文字图层隐藏。再在文字副本缩略图后面鼠标右键选择“栅格化图层”。

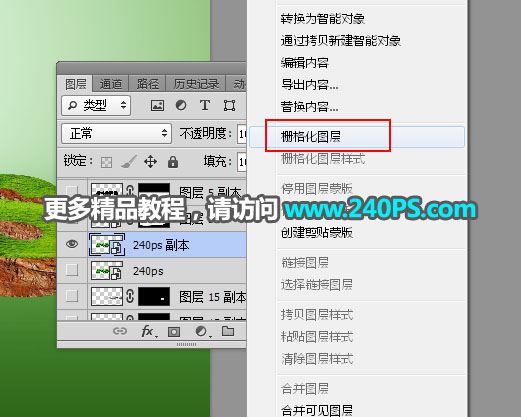
23、按Ctrl + Shift + U 去色,按Ctrl + L 调暗一点。

24、把文字副本图层移到“立体面”组里面,放到岩层图层的上面,再把混合模式改为“正片叠底”。


25、创建取消调整图层,把高光部分大幅调亮,参数设置如下图,确定后按Ctrl + Alt + G 创建剪切蒙版。
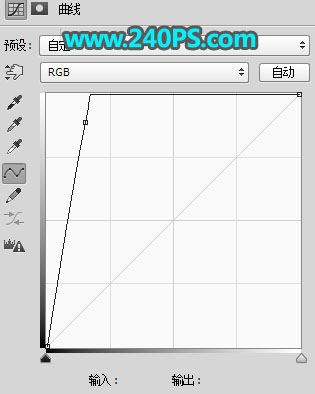

26、创建亮度/对比度调整图层,增加亮度和对比度,参数设置如下图,确定后把蒙版填充黑色。


27、选择画笔工具,画笔不透明度设置为10%,前景色设置为白色。
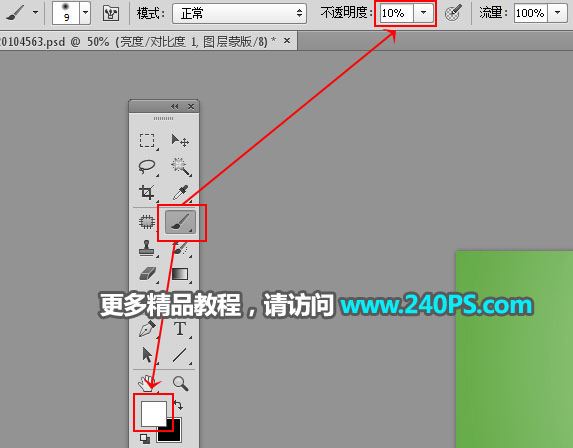
28、用画笔工具把立面图局部需要变亮的部分涂出来,如下图。


29、打开下面的藤蔓素材,用移动工具拖进来,调整好位置。


30、把藤蔓素材多复制一些,放到其它文字上面,如下图。

31、把当前组收起来,如下图。

32、新建一个图层,创建剪切蒙版。

33、用透明度为10%的柔边黑色画笔把立体面底部区域涂暗一点,如下图。


34、给文字加上一些树木、小动物、小石头等装饰一下,如下图。

35、选择背景图层,新建一个图层,用画笔工具涂上文字投影。


36、再用喷溅笔刷加上小颗粒效果,如下图。

最终效果

教程到此结束,小伙伴是不是有所启发,何不自己动手尝试一下呢。
-

PS怎么设计立体浮雕艺术字?
2022-09-28 12
-
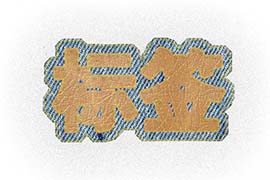
PS怎么制作牛仔布料的艺术字?
2022-09-28 11
-

PS怎么制作素描效果的文字?
2022-09-28 10
-

PS怎么设计密集点荧光艺术字效果?
2022-09-28 8
-

PS怎么制作分割字中字的艺术字效果?
2022-09-28 7
-

PS怎么设计活波俏皮的文字字体?
2022-09-28 7
-

PS怎么设计创意的紫色火焰文字?
2022-09-28 9
-
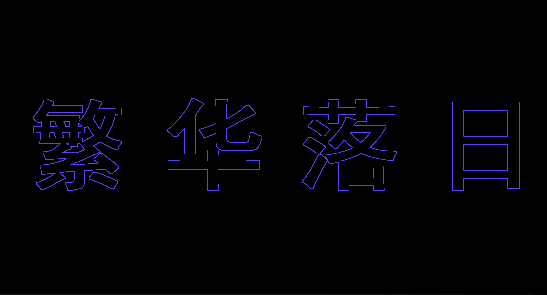
PS怎么设计创意的线条文字效果?
2022-09-28 9
-

PS怎么给文字添加五角星装饰?
2022-09-28 12
-

PS怎么设计挖空效果的文字?
2022-09-28 245
-

photoshop制作新颖好看的奇趣海洋立体字
2022-09-29 10
-

PS巧用画笔描边路径制作清爽好看的云朵字教程
2022-09-29 40
-

Photoshop制作果汁喷溅效果夏的艺术字
2022-09-29 5
-

PS滤镜工具制作吸人眼球的渐变霓虹灯字体效果
2022-09-29 6
-

Photoshop制作非常炫酷的油漆主题艺术字教程
2022-09-29 6
-

PS怎么制作渐变立体字效果?
2022-09-29 16
-

PS怎样制作简单好看的蜂窝纹理金属字?
2022-09-29 12
-

PS描边之字体多层描边技巧
2022-09-29 10
-
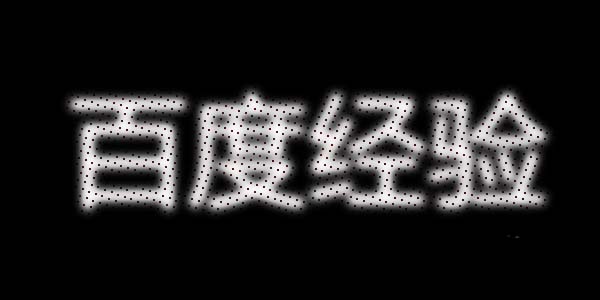
PS怎么设计斑点效果的字体?
2022-09-29 38
-

PS CC2017文字图层怎么快速统一字体?
2022-09-29 72
-

PS怎么设计艺术字作为logo图案?
2022-09-29 13