PS制作方格文字教程
教你怎样用Photoshop制作方格文字?在photoshop中可以制作出让文字中以方格显示的效果。通过这个制作过程,可以了解通道的建立、文字输入、设置图像大小、对新建图案进行定义图案、快速蒙版的使用、怎样填充图案。
效果图:
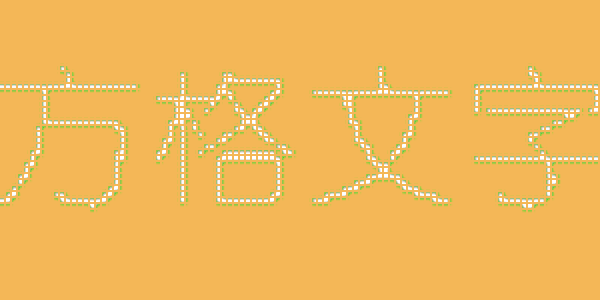
具体步骤:
1、新建一个宽100、高50的文件。
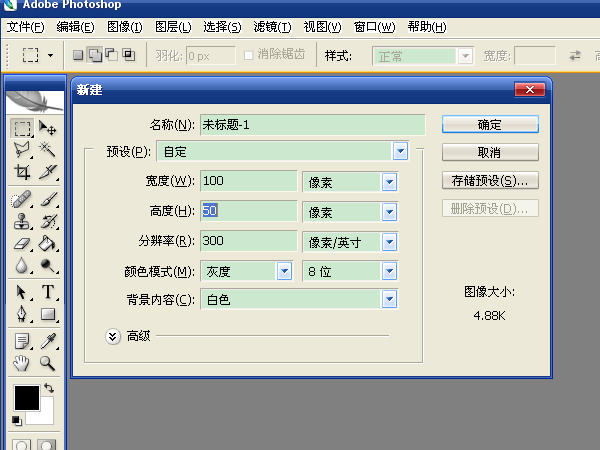
2、选择“图层”窗口中的“通道”选项,点下面的建立新的通道按钮。
建立一个新通道,需要在这里输入文字。
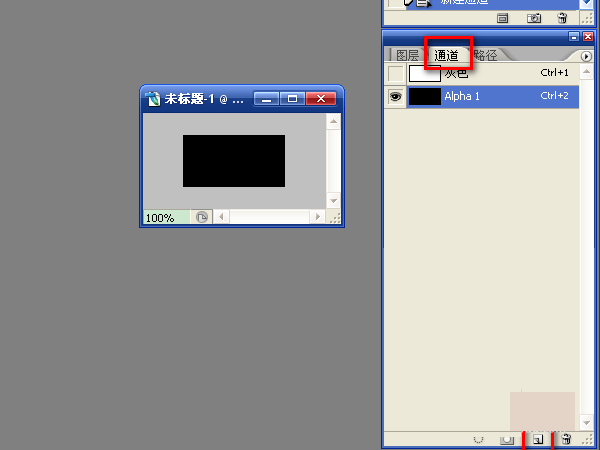
3、选择文字工具,设置消除锯齿的方法为无,设置文本颜色为白色。按住鼠标左键,在图片上拖动,松开左键,就可以输入文字了。
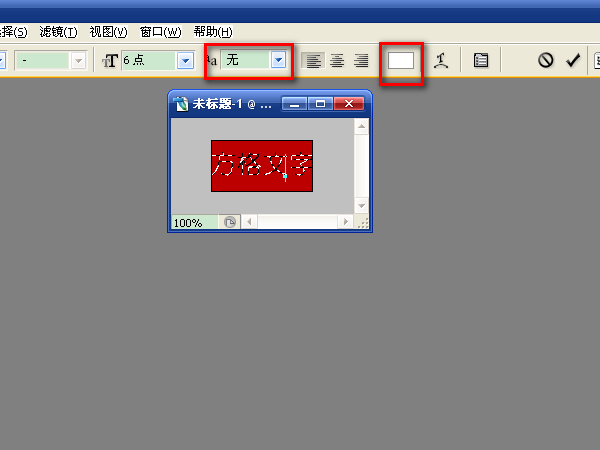
4、选择菜单栏中的“图像”→“图像大小”。将图像放大6倍。
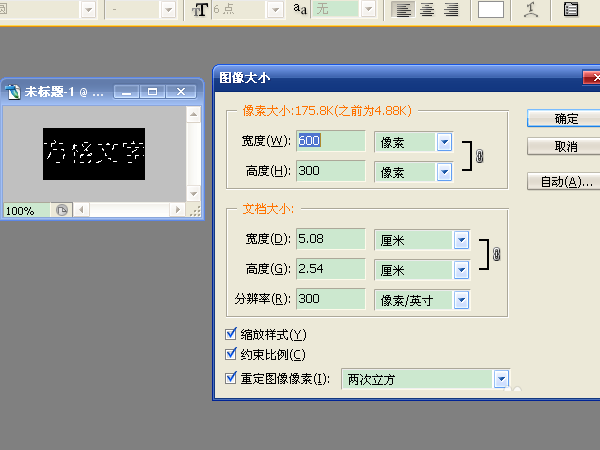
5、新建一个宽和高为6的文件,选择缩放工具,选择适合屏幕,
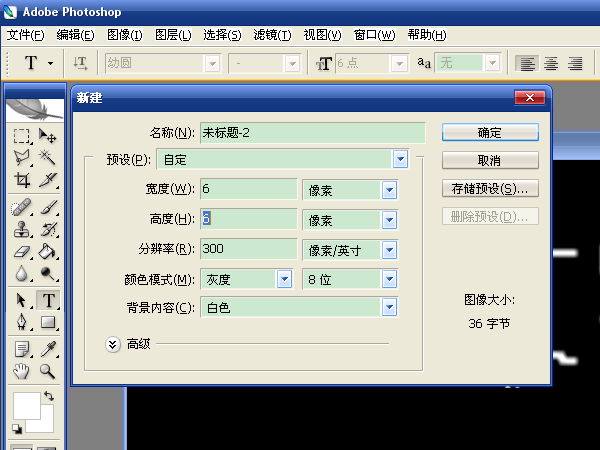
6、选择“矩形工具”,在上方的工具栏中选择“填充像素”,不选中“消除锯齿”。在新建的文件中画出4x4的黑色方块。
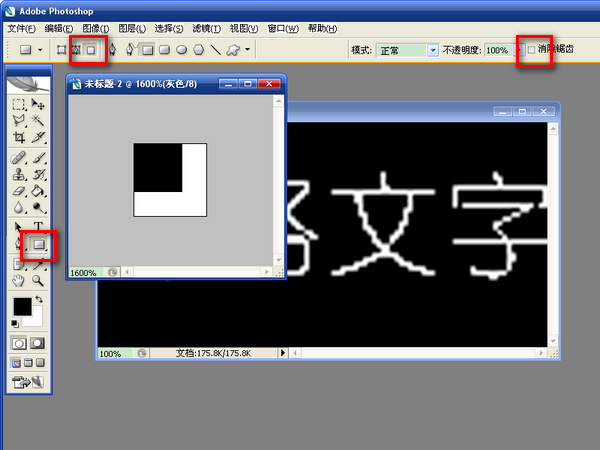
7、按ctrl+a进行全选,选择菜单栏中的“编辑”→“定义图案”,确定。
这样就将这个新建的图案保存到PS的图案中。
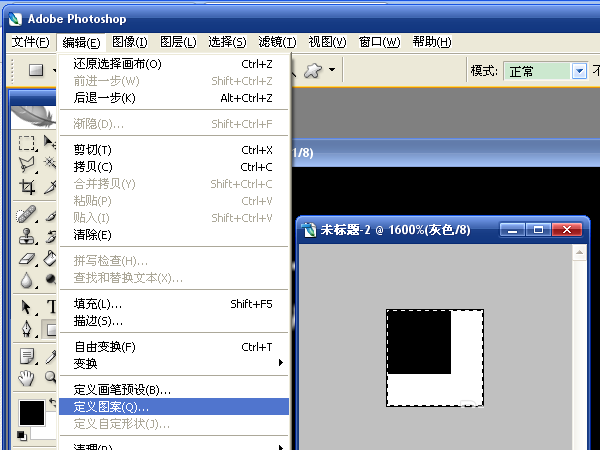
8、返回到方格文字的窗口,按q键进入快速蒙版,选择“编辑”→“填充”,从内容的“使用”中选择“图案”,从自定图案中选择刚才保存的图案,确定。
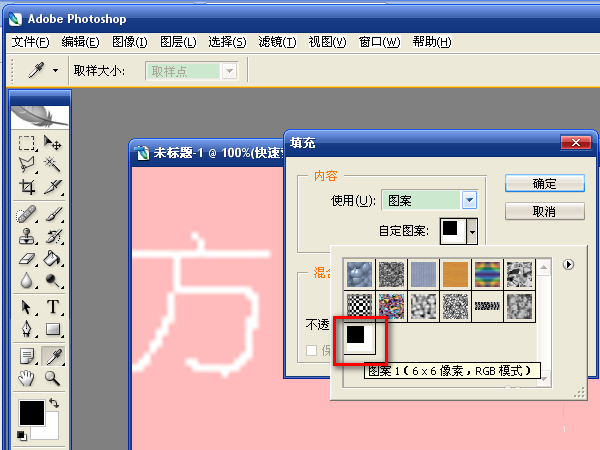
9、按q退出快速蒙版。选择“油漆桶工具”,对文字进行填充。
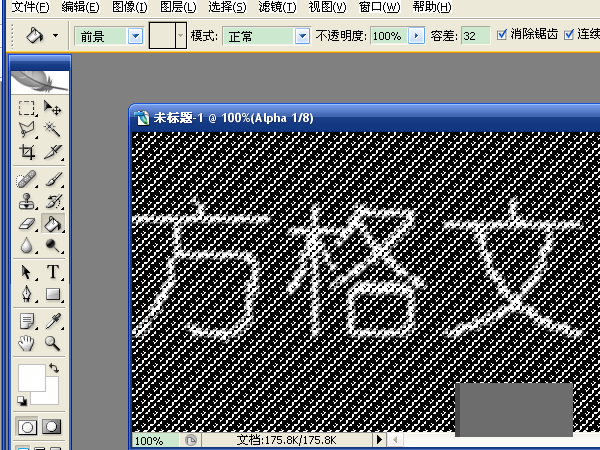
10、选择“矩形选框工具”,在图片中按右键,选择“取消选择”。方格文字就制作成功了。
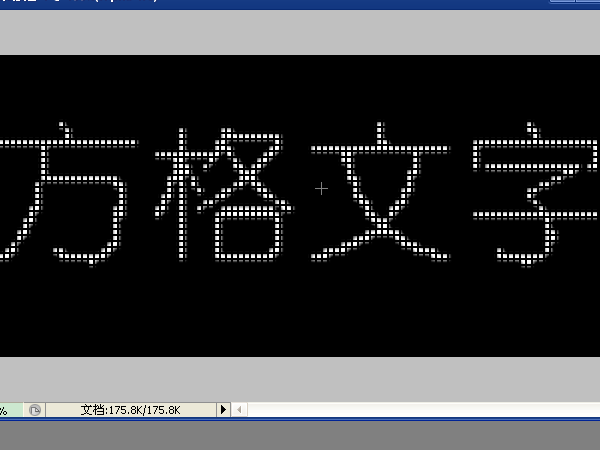
11、现在可以将这个效果添加到自己的作品中了。
新建图层,选择菜单栏中的“选择”→“载入选区”,选中“反相”,在“通道”中选择已制作完成的通道。确定。
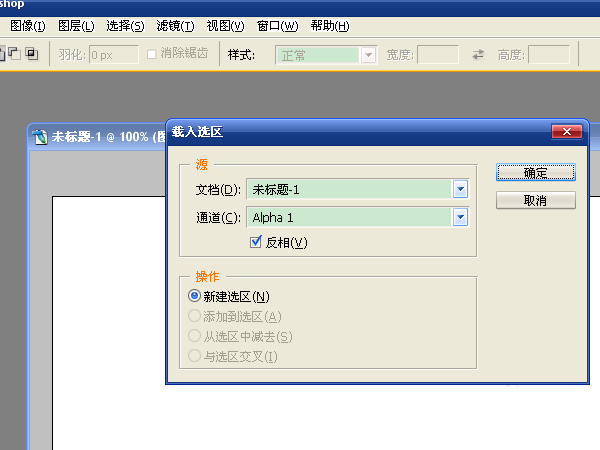
12、选择填充颜色时,如果是灰色,要选择“图像”→“模式”→rgb颜色。
这样填充的就是彩色了。
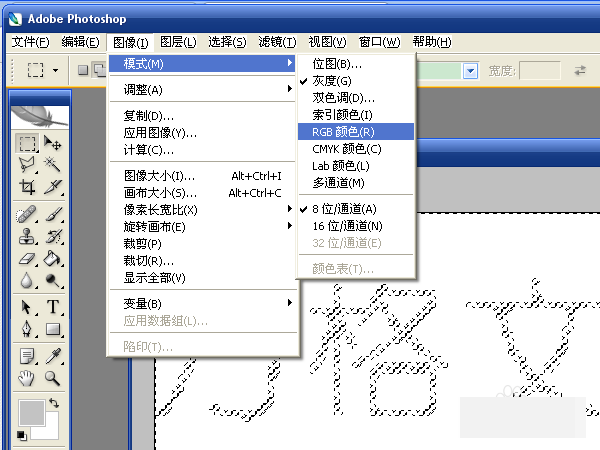
教程结束,以上就是关于PS制作方格文字教程的全部内容,是不是很简单呢?
-
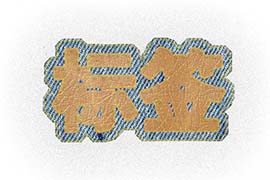
PS怎么制作牛仔布料的艺术字?
2022-09-28 11
-

PS怎么制作素描效果的文字?
2022-09-28 10
-

PS怎么设计密集点荧光艺术字效果?
2022-09-28 8
-

PS怎么制作分割字中字的艺术字效果?
2022-09-28 7
-

PS怎么设计活波俏皮的文字字体?
2022-09-28 7
-

PS怎么设计创意的紫色火焰文字?
2022-09-28 9
-
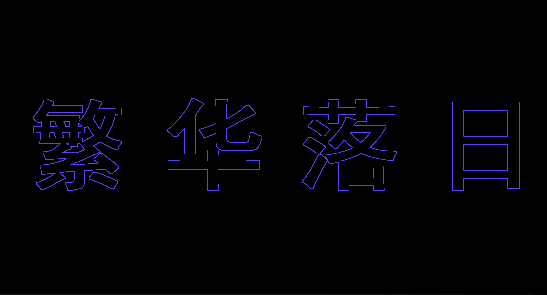
PS怎么设计创意的线条文字效果?
2022-09-28 9
-

PS怎么给文字添加五角星装饰?
2022-09-28 12
-

PS怎么设计挖空效果的文字?
2022-09-28 245
-

PS巧用画笔描边路径制作清爽好看的云朵字教程
2022-09-29 40
-

PS滤镜工具制作吸人眼球的渐变霓虹灯字体效果
2022-09-29 6
-

PS怎么制作渐变立体字效果?
2022-09-29 16
-

PS怎样制作简单好看的蜂窝纹理金属字?
2022-09-29 12
-

PS描边之字体多层描边技巧
2022-09-29 10
-
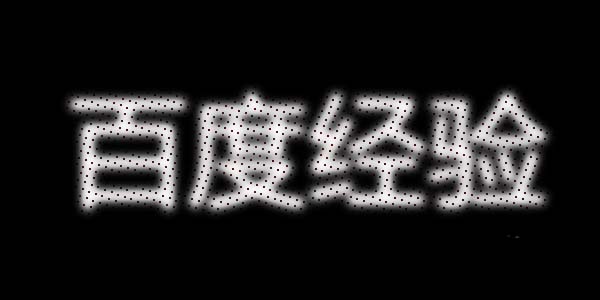
PS怎么设计斑点效果的字体?
2022-09-29 38
-

PS CC2017文字图层怎么快速统一字体?
2022-09-29 72
-

PS怎么设计艺术字作为logo图案?
2022-09-29 13
-

PS设计制作大气好看又逼真的草地立体字
2022-09-29 12
-

PS怎么设计饼干字体淋奶油的效果?
2022-09-29 16
-

PS怎么设计立体条纹效果的艺术字? PS条纹字体的制作方法
2022-09-29 12
-

PS怎样设计制作细腻好看的玻璃反光字?
2022-09-29 10