PS怎么制作一个漏光字体和拉线字体?
PS软件应用范围十分广泛,深受广大观众的喜欢,主要应用到图片处理,文字排版,图形设计,网页设计,建筑效果图的修饰等多个方面,下面和小编一起来学习如何用PS设计漏光字体和拉线字体这篇文章吧。
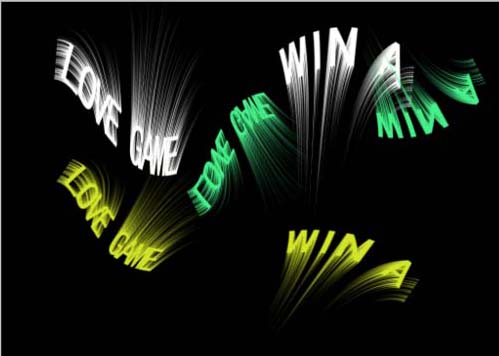
1、新建一个35厘米*20厘米的白色背景画布,如图
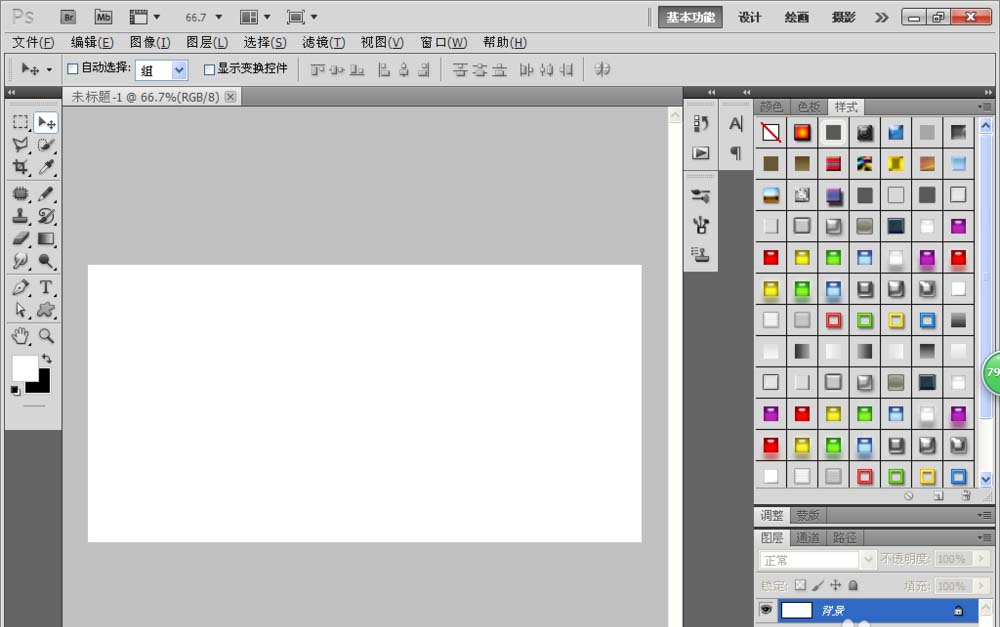
2、选择横排文字工具,输入文字,设置文字颜色的字体为黑色。再次选择滤镜,半调图案,按crl+F键执行多次,前提条件是设置前景色为白色,背景色为黑色,这样半调图案的字体就设计好了哦。
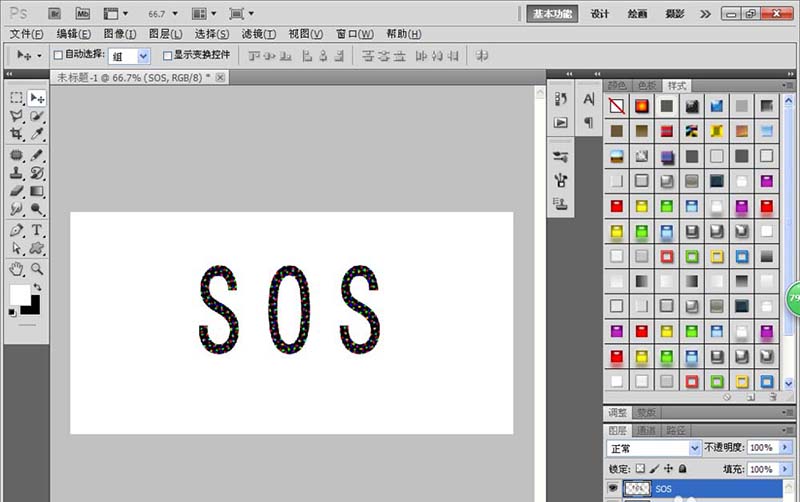
3、选择字体对话框,然后调整字间距的位置,选中背景图层,选择滤镜,渲染,云彩,按crl+F键执行多次,如图
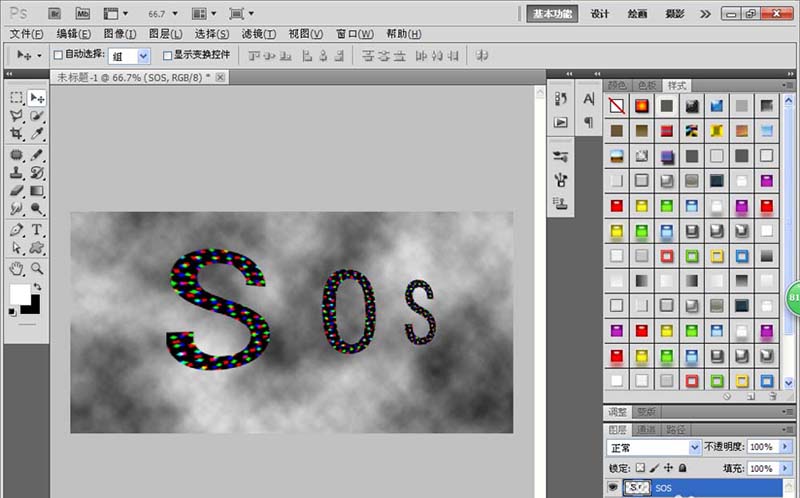
4、按alt键+shift键复制多个字体图层,调整每个字体到合适的位置,如图所示。这样漏光字体就设计好了哦。
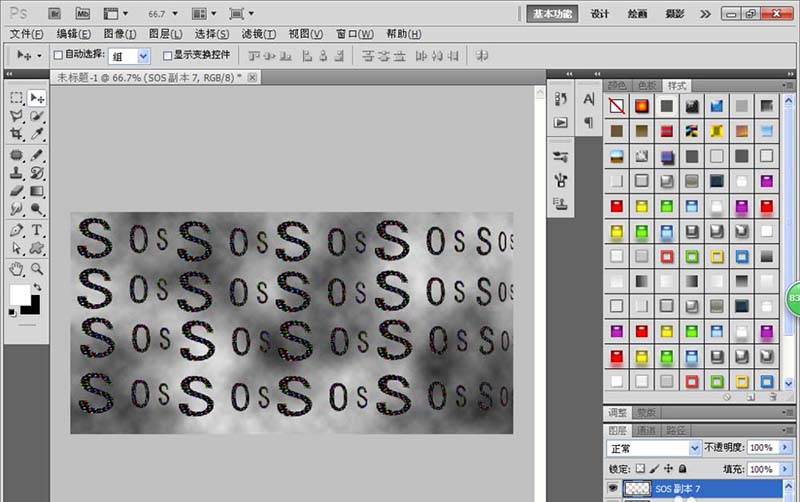
5、接着设计拉线字体。新建一个800*600像素的黑色背景画布,选择横排文字工具,输入字体,设置颜色为白色,选择滤镜,极坐标,平面坐标到极坐标,再次选择滤镜,风格化,风,然后执行多次即可。
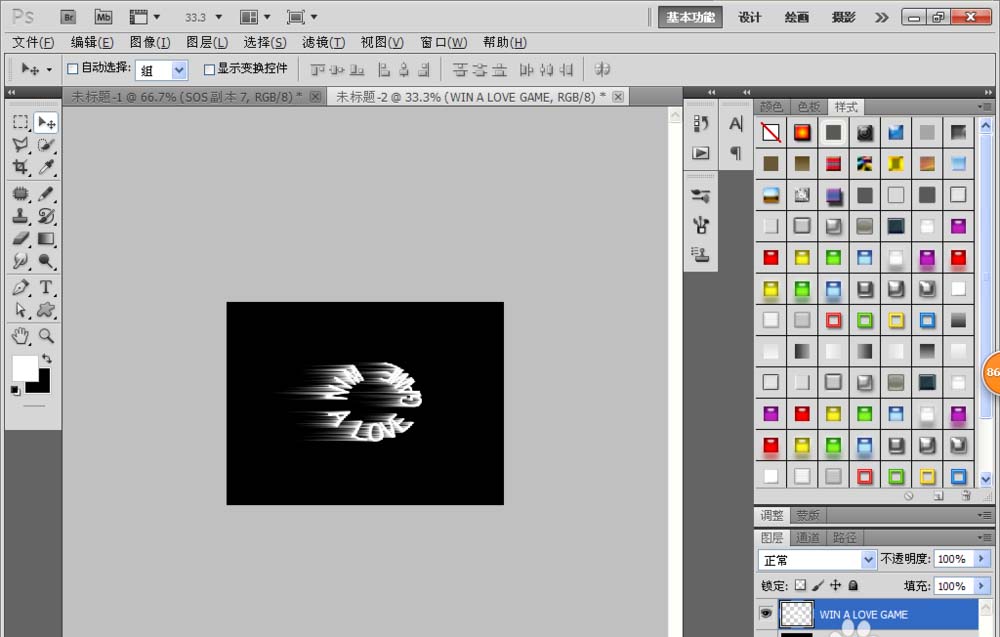
6、再次执行滤镜,极坐标,极坐标到平面坐标命令,选择滤镜,模糊,高斯模糊,点击确定。如图
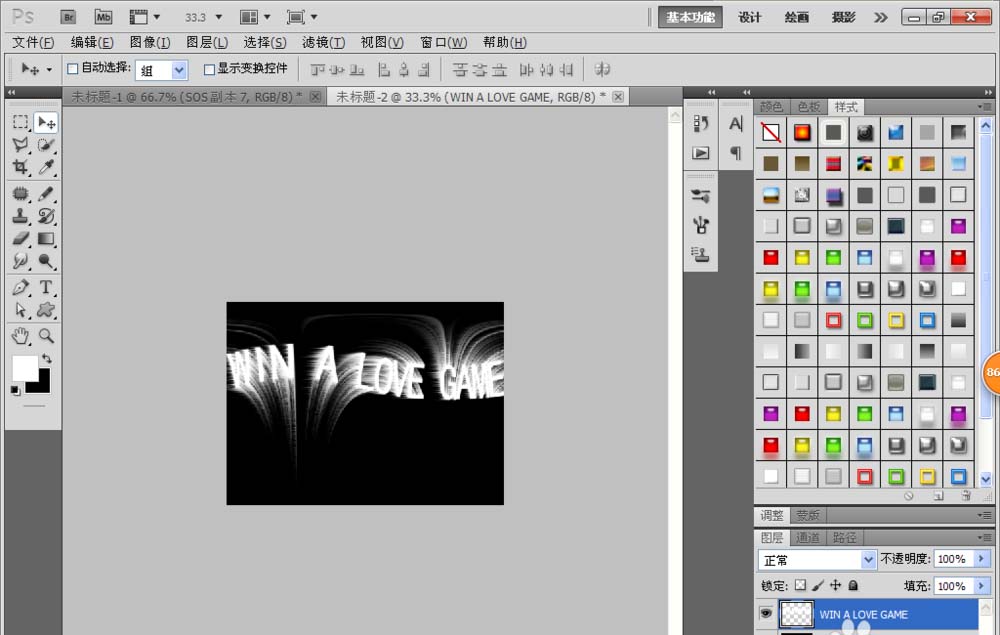
7、复制多个字体调整到合适位置,拉线字体就设计好了哦。

8、再次进行调整画布的大小,选择图像,调整,渐变映射,分别对每个拉线字体增加颜色,如图所示。

-

PS怎么设计3D蓝光立体文字?
2022-09-30 12
-
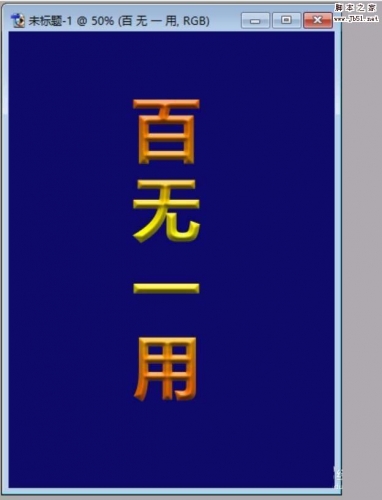
PS怎么制作一个立体的渐变文字?
2022-09-30 18
-

PS怎么设计一款漂亮的教师节艺术字?
2022-09-30 10
-
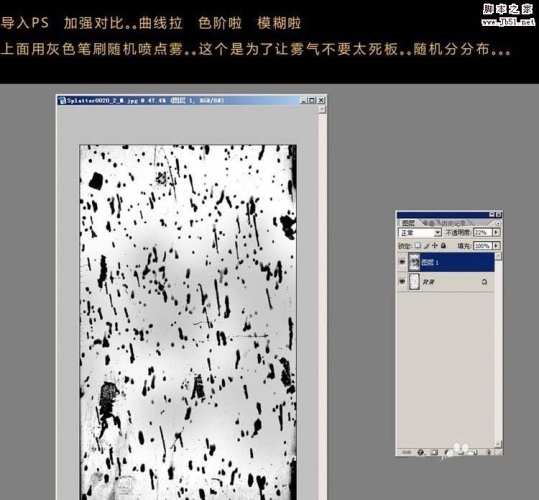
PS怎么设计一个简单的艺术字效果?
2022-09-30 12
-

PS结合C4D和AI软件制作好看的立体字3D模型教程
2022-09-30 10
-

PS怎么设计一款独特的彩色炫光字体?
2022-09-30 44
-

PS怎么设计一款电波字体效果?
2022-09-30 8
-

PS怎么设计一款漂亮的梅花字体的文字?
2022-09-30 17
-

PS怎么设计一款金属百度的文字效果?
2022-09-30 9
-

PS怎么设计一款蜂蜜广告专用字体?
2022-09-30 12
-

PS怎么设计一款隐隐约约发光效果的文字?
2022-09-30 5
-

PS怎么设计一款岩石字体的文字?
2022-09-30 5
-

PS图层蒙版快速制作彩色烟雾字效教程
2022-09-30 5
-

PS怎么设计半隐在绿叶中的文字效果?
2022-09-30 12
-
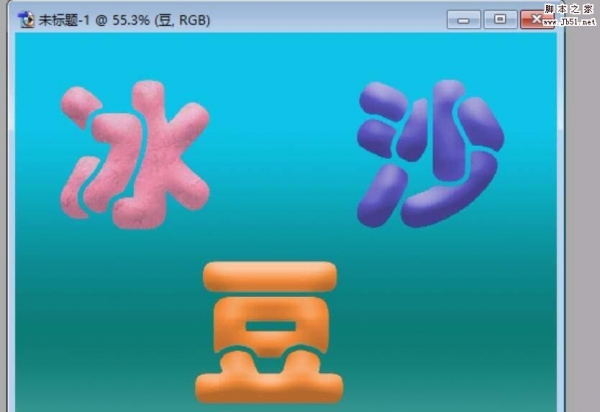
PS怎么设计一刨冰/沙冰效果的文字?
2022-09-30 9
-
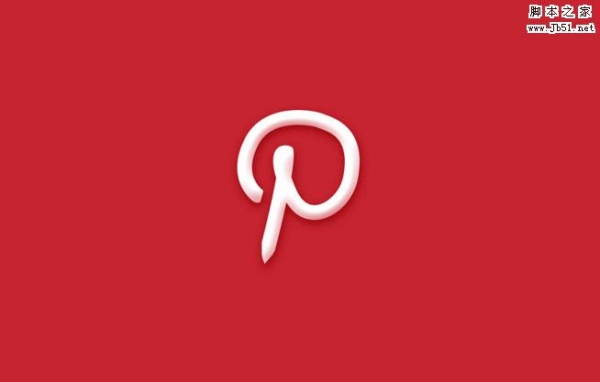
奶油文字PS怎么做 PS三步简单快速做出漂亮的奶油文字样式教程
2022-09-30 13
-

PS如何使用3D功能制作立体字效果
2022-09-30 27
-

PS怎么设计一款酷爽的冰块字?
2022-09-30 26
-

PS怎么设计一款文字穿插图案效果的海报?
2022-09-30 6
-
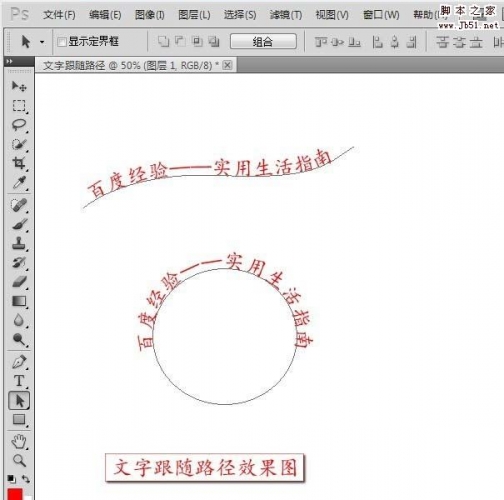
PS怎么制作文字跟随路径的效果?
2022-09-30 35
-

PS制作一个多彩层叠溢出效果文字教程
2022-09-30 10