Photoshop简单制作透视效果的立体文字
在Photoshop中文字是最常用的了,有时我们需要制作一些透视变形的文字效果,那么怎样制作透视文字哪。都有哪些方法制作透视文字效果呢?下面为大家分享一下,来看看吧。
步骤:
1、新建文字图层,输入文字

2、点击选项栏上的文字变形按钮或者右键单击选择文字变形
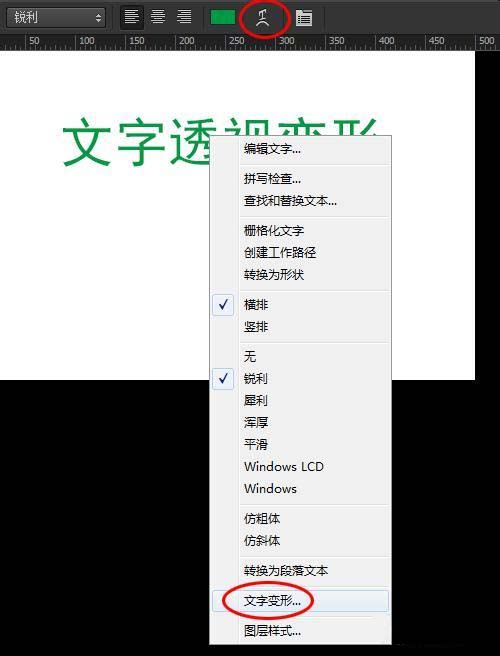
3、在打开的变形文字对话框中,设置水平扭曲,文字产生了左右水平的透视效果。
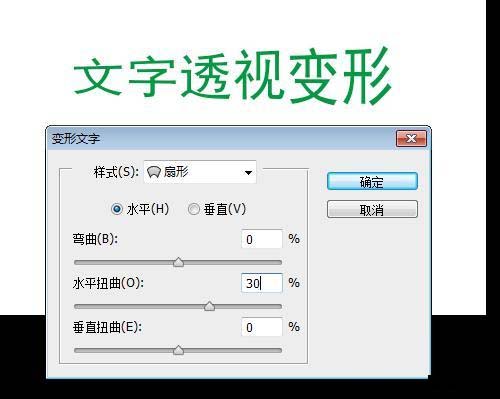
4、如果设置垂直扭曲,文字则产生垂直的上下垂直的透视效果。
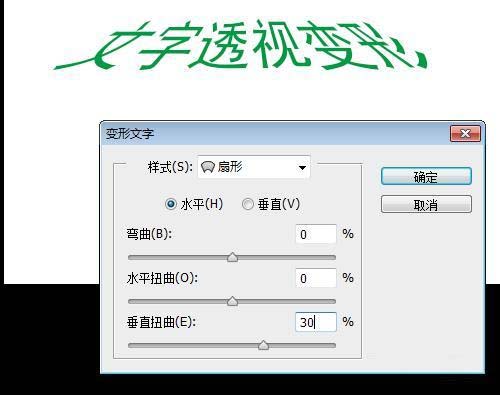
自由变换制作透视文字效果
要使用自由变换的给文字透视效果先要把文字栅格化,右键单击选择栅格化文字。
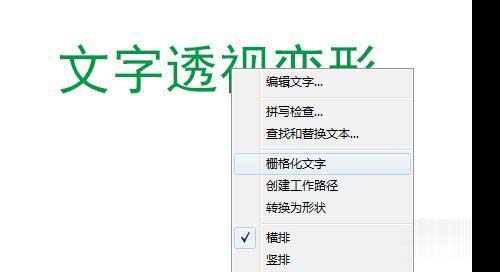
按Ctrl + T或者点击编辑菜单选择自由变换,出现控制柄后,按Ctrl + Alt + Shift键,然后拖动控制柄角点,产生透视效果。

也可以先把文字转成形状,(没有删格化文字时)右键单击,选择转为形状。
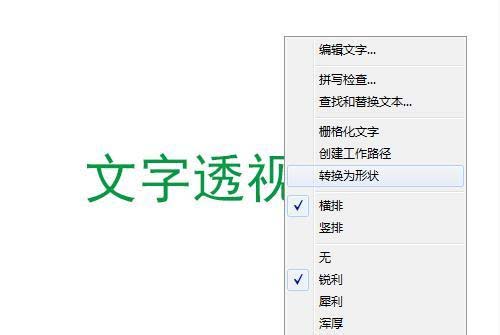
同样的按Ctrl + T使用自由变换,出现控制柄后,按Ctrl + Alt + Shift键,然后拖动控制柄角点,产生透视效果。
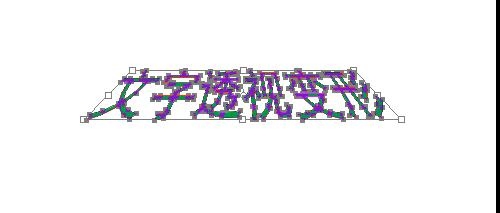
看自由变换产生的透视效果和文字变形效果稍有不同,可以根据不同需要选择使用。

以上就是Photoshop简单制作透视效果的立体文字方法介绍,操作很简单的,大家学会了吗?希望能对大家有所帮助!
-

Photoshop利用多重复制作复古的吊牌文字
2022-09-30 8
-

Photoshop制作漂亮的塑胶立体艺术文字
2022-09-30 5
-

Photoshop制作液态金属质感文字
2022-09-30 10
-

PS简单制作斑驳纹理的文字
2022-09-30 46
-
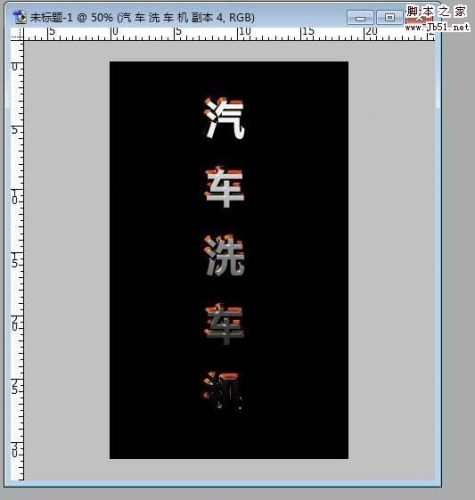
PS怎么设计一款银色金属字体立体效果?
2022-09-30 50
-

Photoshop制作可爱甜美的浮面立体字
2022-09-30 6
-

PS制作超漂亮的发光霓虹灯文字开灯效果
2022-09-30 7
-

PS怎么给文字加背景图片?
2022-09-30 7
-
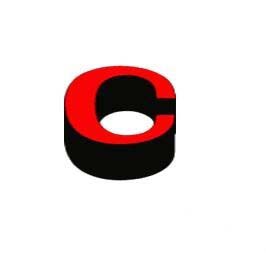
PS怎么设计一款立体的英文字母? PS制作立体字的教程
2022-09-30 26
-

photoshop制作漂亮可爱的圆润立体文字
2022-09-30 20
-

photoshop制作漂亮的运动立体字体
2022-09-30 16
-
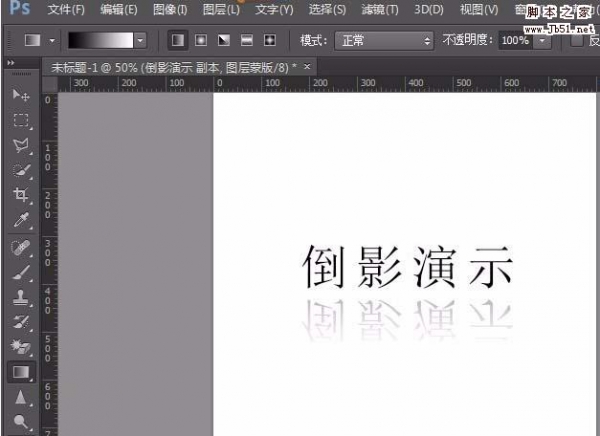
PS怎么制作文字倒影效果?
2022-09-30 9
-

PS怎么将图片中的文字变成闪烁文字?
2022-09-30 10
-

photoshop利用混合选项制作文字浮雕效果
2022-09-30 30
-

Photoshop简单几步制作字符文字
2022-09-30 5
-

photoshop多种滤镜制作残缺的木头文字
2022-09-30 7
-

PS怎么制作文字渐变透明效果?
2022-09-30 564
-

photoshop简单打造铜质效果立体文字
2022-09-30 10
-

PS怎么使用滤镜旋转扭曲文字?
2022-09-30 15
-

PS怎么使用剪贴蒙板设计鲜花背景的文字?
2022-09-30 11
-

PS怎么图片嵌入文字制作金色效果?
2022-09-30 215