用Photoshop简单制作漂亮的珠宝文字
用photoshop制作文字效果——如何制作珠宝文字。综合应用了画笔和路径工具效果不错,下面我们来看看吧!

打开PS软件,点击文件新建,在弹出的对话框中设置名称:BaiDu。宽度和高度分别为600像素和300像素。

加入选好的背景图片。

点击文字工具输入BaiDu。

按住CTRL,点击文字图层,就会出现选区,对这个选区新建一层,然后隐藏文字图层。

菜单【选择】-【修改】-【收缩】,收缩量设置为5像素。

点击【画笔】设置【画笔笔尖形状】间距设置为160%。

点击【矩形选取工具】后,按右键选择【建立工作路径】。

【设置容差】0.5像素。

选择工具栏的【钢笔工具】, 点击右键选择【描边路径】。


按住CTRL,点击文字图层,就会出现选区,选择菜单【选择】-【修改】-【扩展】。

扩展量设置为8像素。

选择菜单【编辑】-【描边】,宽度设置为3像素。

双击珍珠文字图层,设置【图层样式】-【外发光】。

制作完成。

保存文件按ctrl+alt+shift+s品质调整到100。


-

photoshop制作漂亮可爱的圆润立体文字
2022-09-30 20
-
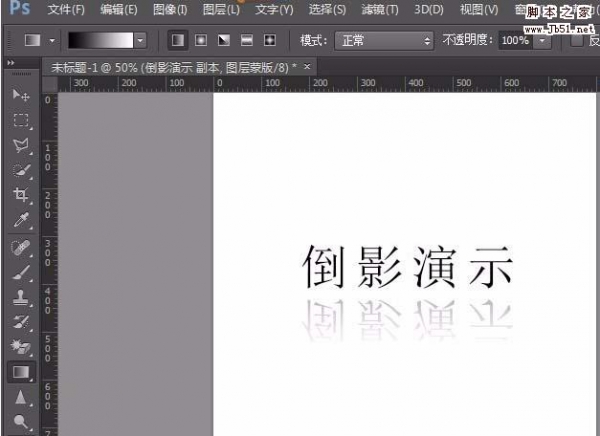
PS怎么制作文字倒影效果?
2022-09-30 9
-

PS怎么将图片中的文字变成闪烁文字?
2022-09-30 10
-

photoshop利用混合选项制作文字浮雕效果
2022-09-30 30
-

Photoshop简单几步制作字符文字
2022-09-30 5
-

photoshop多种滤镜制作残缺的木头文字
2022-09-30 7
-

PS怎么制作文字渐变透明效果?
2022-09-30 564
-

photoshop简单打造铜质效果立体文字
2022-09-30 10
-

PS怎么使用滤镜旋转扭曲文字?
2022-09-30 15
-

PS怎么使用剪贴蒙板设计鲜花背景的文字?
2022-09-30 11
-

PS怎么图片嵌入文字制作金色效果?
2022-09-30 215
-

Photoshop简单制作透视效果的立体文字
2022-09-30 17
-
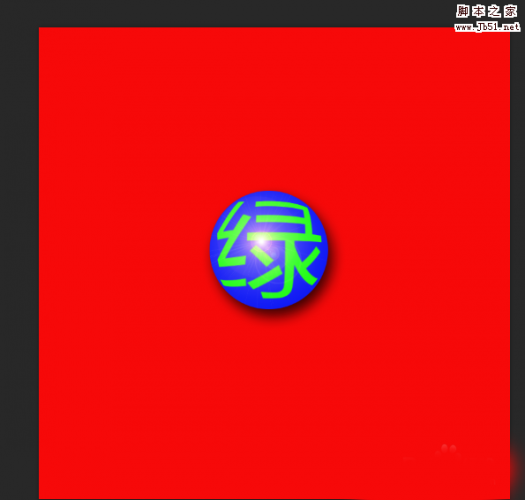
PhotoShop简单制作一个球形文字
2022-09-30 20
-

PS制作炫光的王者荣耀金属文字效果
2022-09-30 9
-

photoshop打造镀金十足的立体文字特效
2022-09-30 11
-

photoshop制作可爱粉色的毛茸茸文字效果
2022-09-30 8
-
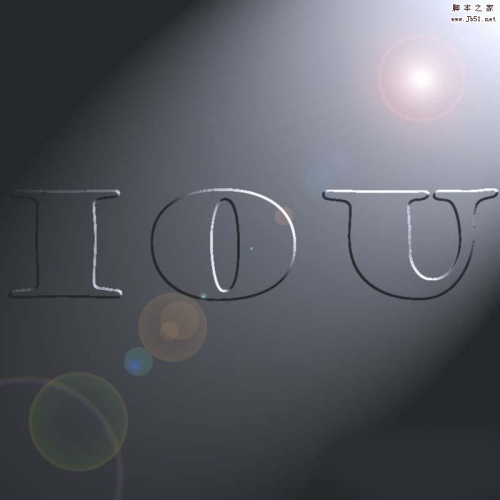
photoshop通道制作眩酷效果的立体文字
2022-09-30 11
-

PS怎么设计绿竹子文字效果?
2022-09-30 7
-

PS怎么制作枫叶字效果的文字字体?
2022-09-30 8
-

PS怎么给文字制作冰冻效果?
2022-09-30 7
-

Photoshop简单制作漂亮的鲜花文字
2022-09-30 29